Jan's Working with Numbers
Design: Sharing Data: Properties
The various ways of sharing data between applications affect the document's file size differently. You must consider the final file size if you need to transport the file on a disk or if you plan to email the file. Some email accounts cannot accept attachments over a certain size - often just 2 megabytes.
How big is the file?
How can you tell how big your document has gotten?
-
Look at file size in a My Computer or File Explorer window.
-
Open document in the original application and look at the Document Properties. (Changes in file size created by editing may not show up until after the file is closed and reopened.)
How to reduce the file size?
-
Most effective: Save the file under a new name.
This removes the Undo list and tracking of changes. -
Delete unnecessary parts or blank pages.
-
Split the document into several smaller documents.
Documents have a nasty habit of getting bigger and bigger as you work with them. This happens when the program tracks changes and has a long Undo list even if you do not have more words or data than before.
Formatting Changes
When you insert material from another program, the data's formatting may change. For example, when data is pasted into a Word document as text, the Normal style is applied. If the original style was different, you may be quite surprised.
Updating
What you see on your screen is not always what comes out of the printer. Usually linked data is updated with the current version of the data before printing. Pictures and embedded data are not updated.
| |
Step-by-Step: Document Properties |
|
| What you will learn: | to find file size in Windows Explorer/File Explorer to find Document Properties to reduce file size by saving under new name |
Start with: ![]() trips36-Lastname-Firstname.xlsx (saved in previous lesson)
and sharedata-Lastname-Firstname.docx (saved in previous lesson)
trips36-Lastname-Firstname.xlsx (saved in previous lesson)
and sharedata-Lastname-Firstname.docx (saved in previous lesson)
Document Properties: Windows Explorer or File Explorer
Start with Word and Excel closed.
-
Open a Windows Explorer or File Explorer window and show the contents of your excel project5 folder in Details view.
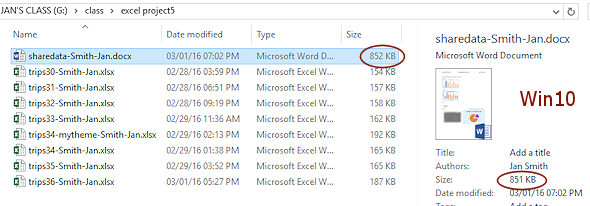
The window will look somewhat different in each version of Windows. Win8, 8.1, and 10 show the Details pane at the right. Previous versions show Details at the bottom of the window. You can show or hide it using the Details pane button on the View ribbon tab.
-
Write down the file size for sharedata-Lastname-Firstname.docx, which now has 5 items on one page.
The sizes of your files may vary from the illustration. But all of the Excel files are much smaller than the Word file.What is making this such a bulky document? It's only one page!
 FYI - Thumbs.db: Your folder may show the file Thumbs.db, which is created automatically by some versions of Windows for each folder with documents. It is a small database file
for the thumbnails of the files in this folder.
FYI - Thumbs.db: Your folder may show the file Thumbs.db, which is created automatically by some versions of Windows for each folder with documents. It is a small database file
for the thumbnails of the files in this folder. 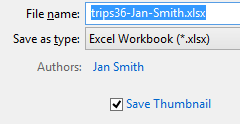
 Thumbnail of document: To see a thumbnail of an Office document, you must check the box for Save Thumbnail when you save the file. Otherwise you will just see a program document icon.
Thumbnail of document: To see a thumbnail of an Office document, you must check the box for Save Thumbnail when you save the file. Otherwise you will just see a program document icon.
 Experiment: Document Properties
Experiment: Document Properties
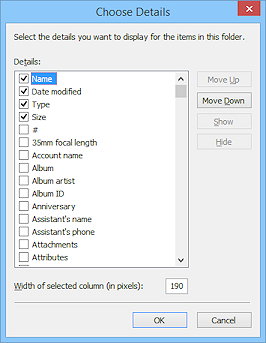
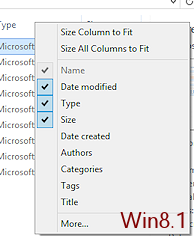 Right click the
column labels to see a list of the properties that are usually
picked to show in an this window.
Right click the
column labels to see a list of the properties that are usually
picked to show in an this window.
The items with a check mark are showing as columns in the Details view.Click the More... command to open the Choose Details dialog.
Here you can select from a much longer list. Many of these choices make sense only for specific types of folders, like music or pictures.You can use the Choose Details dialog to rearrange the order of the columns, or back in the Explorer window you can drag an existing column to a new location.
When you are ready to continue, close the dialog.
-
Double click sharedata-Lastname-Firstname.docx to open it in Word.
A message appears to ask if you want to update linked data.
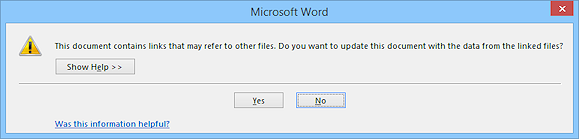
- Click Yes.
The document loads in Word and updates to show any changes.
Document Properties: Dialog and Info Pane
Your file path and document properties will be different from the illustrations!
Open Document Properties with the following steps:
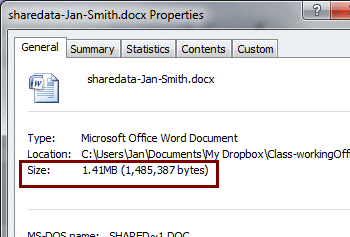
 Excel 2007:
Excel 2007: - Click the Office button, then Prepare, then Properties.
- Click Document Properties and then Advanced
Properties.
The General tab shows the file size.
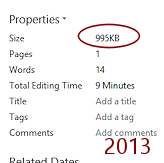
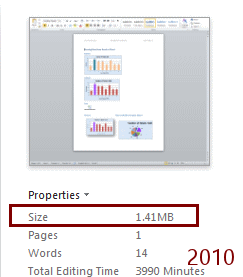


 Excel 2010, 2013, 2016:
Excel 2010, 2013, 2016:
-
Click the File tab.
The Info pane shows by default since a document is open.
On the right, the file size is first in the list of document properties.
Note: The Total Editing Time can vary widely if you left the document open while you did something else.
-
 Experiment: Document Properties
Experiment: Document Properties Excel 2007:
Excel 2007: - Explore the tabs in the Properties dialog.
- What properties are in this dialog?
- Which can you edit?


 Excel 2010, 2013, 2016:
Excel 2010, 2013, 2016: - Inspect the properties that are showing in the Info pane.
- Move the mouse pointer over each value (not the label) to see which ones will show a text box for editing.
- Click the link at the bottom, Show All Properties.
- At the top of the properties list, click Properties
and then Advanced Properties.
The Properties dialog opens. - Which display do you like better, in the Info pane or in the Properties dialog?
- Compare the properties from
Excel's Properties dialog with those available in Windows Explorer/File Explorer.
They are not the same!
The Contents and Custom tabs in the dialog, in particular, contain information that cannot be shown from Windows Explorer/File Explorer. - Close the Properties dialog and return to the Normal view of the document.
Create File Variations
To see what effect each type of pasted material has on the Word document, you will create versions that have only one of them.
- In Word, save with a new name, sharedata-embed-Lastname-Firstname.docx, to your excel project5 folder and then delete all except the first of the charts and its label.
[It's VERY important that you save with a new name!]
- Use the method of your choice to find the file size of your new file.
- Write down the new file size.
- Close this file (which is now the one with the new name!) and open the original file
again.
-
Repeat this for all the remaining items on the page - one at a time -Save with a new name and delete all parts except the one in the name.
Be sure to save with a new name!
sharedata-Lastname-Firstname.docx (original file)
sharedata-embed-Lastname-Firstname.docx
sharedata-link-Lastname-Firstname.docx
sharedata-icon-Lastname-Firstname.docx
sharedata-picture-Lastname-Firstname.docx
sharedata-graphic-Lastname-Firstname.docx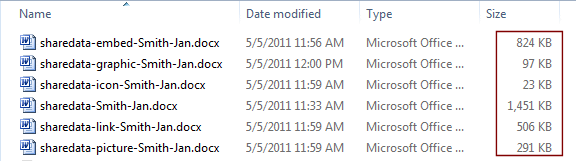
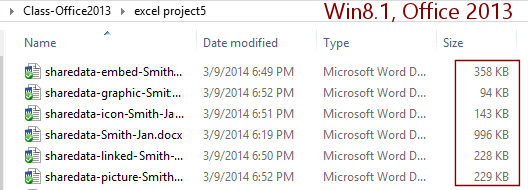
-
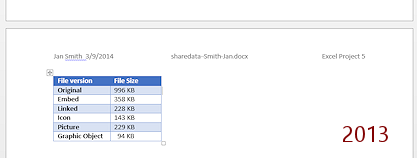 Open sharedata-Lastname-Firstname.docx and add a page break after the last chart, graphic object.
Open sharedata-Lastname-Firstname.docx and add a page break after the last chart, graphic object.
- Create a table on the new page to record the
file size of each
version of the Share Data document. (You may format this table to
suit yourself. Your numbers will be different from the illustration.)
The graphic object version seems to be a bargain in file size!
 Save.
Save.
[sharedata-Lastname-Firstname.docx]
 Print page 2 only.
Print page 2 only.
 If the original Excel file is
available, your Linked chart changes to match the current state of
the Excel file.
If the original Excel file is
available, your Linked chart changes to match the current state of
the Excel file. - Close Word and close Excel.
