Jan's Working with Numbers
Intro: Interface: Open Excel
You have several choices of how to open Excel and then the spreadsheet that you need. You will not use all of these in these lessons. But you may need to use one of these alternate methods sometime. The methods you can use depend on what operating system you are using.
Choices to open Excel:
In Working with Windows you learned to open programs in several ways:
-
Start menu shortcut
Start screen tile (Win8, Win8.1)
Start menu pinned tile (Win10)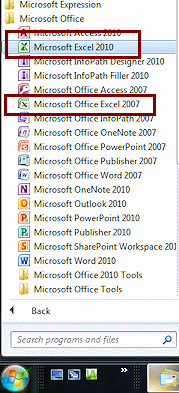
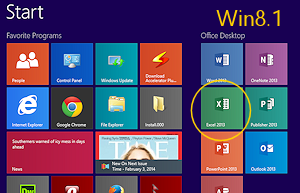
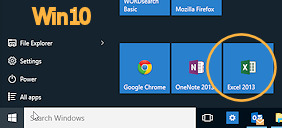
-
Search box on Start menu
Search box on Taskbar (Win10)
Search panel on Start screen (Win8, Win8.1)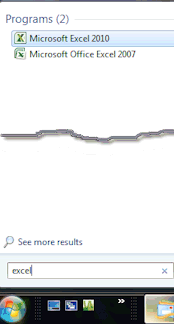
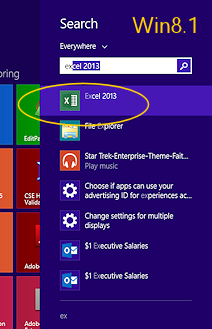
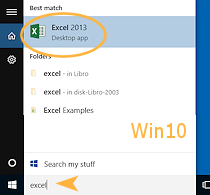
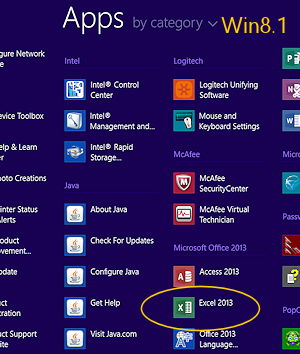 Apps screen shortcut (Win8, Win8.1)
Apps screen shortcut (Win8, Win8.1)
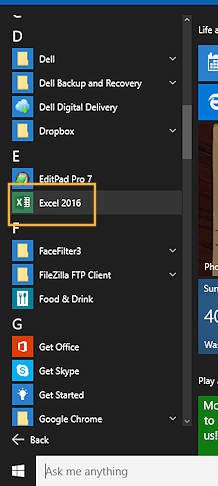 All apps shortcut (Win10)
All apps shortcut (Win10)
Start > All apps > Excel
-
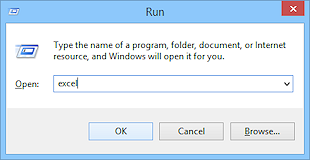 Run dialog
Run dialog
-
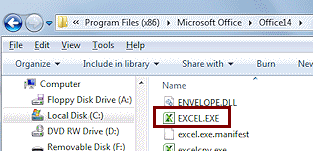 Double-click the executable file that starts the
program in File Explorer.
Double-click the executable file that starts the
program in File Explorer.
-
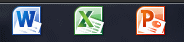 Pinned
Shortcut Icon: Taskbar
Pinned
Shortcut Icon: Taskbar
(None are pinned by default) Click icon.
- Win7 and earlier:
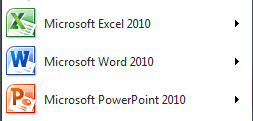 Pinned Shortcut Icon: Start Menu
Pinned Shortcut Icon: Start Menu
(None are pinned by default) Click shortcut.
You may have even more methods for Excel and other programs.
Choices to open an existing spreadsheet:
- Inside Excel: Click the Office button
 or File tab and then on:
or File tab and then on:
- Open > In the Open dialog navigate to the file you want to open.

 Recent > Click the recently viewed file you want to open.
Recent > Click the recently viewed file you want to open.
 Open > Select a recently viewed file from the list in the right pane
Open > Select a recently viewed file from the list in the right pane
- Outside Excel:
- File Explorer: Navigate in a File Explorer window to find the spreadsheet file and then double-click it. Excel will open and then will open the spreadsheet.
- Taskbar: Right click on the pinned icon for Excel. A list of recent and pinned files appears. Click on the one you want.
- Win7 and earlier: Start Menu: Hover over the pinned icon for Excel. A list of recent files expands to the right. Click on the one you want.
- Win7 and earlier: Start Menu - Search: Type part of the file name in the Search box on the Start menu. Windows shows a list of file names that contain your text. To see a list of files that contain the text you typed, click on 'See more results...'

 Win8, Win8.1: Search from Start screen using file name. Click on the result.
Win8, Win8.1: Search from Start screen using file name. Click on the result. Win10: Type the file name in the Search box on the Taskbar. Click on the result.
Win10: Type the file name in the Search box on the Taskbar. Click on the result.- Search in a Computer/File Explorer window using the file name. Double-click the result.
You won't go through all of these choices here, just enough to get you going.
| |
Step-by-Step: Open Excel & Spreadsheet |
|
| What you will learn: | to open Excel from Start
menu/Start screen to open a spreadsheet from a disk to open a spreadsheet from the Internet to open a spreadsheet from Recent files list to save a spreadsheet with a new name |
Start with: ![]() (Windows Desktop)
(Windows Desktop)
WinXP, Vista, Win7, Win10: Start Menu
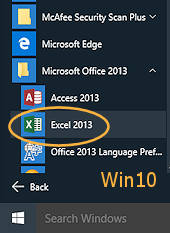
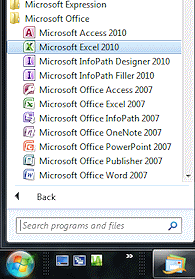 Click on Start > All Programs or All apps > Microsoft Office > Excel
Click on Start > All Programs or All apps > Microsoft Office > Excel

 Excel 2007, 2010: A new
blank document appears in Excel by default.
Excel 2007, 2010: A new
blank document appears in Excel by default.
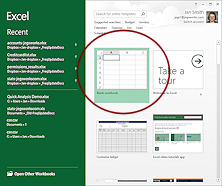

 Excel 2013, 2016: Opens to a dialog offering you various templates and recently opened files. If you have saved custom templates, you will see FEATURED and PERSONAL pages. Click the blank workbook template or press the ESC key.
Excel 2013, 2016: Opens to a dialog offering you various templates and recently opened files. If you have saved custom templates, you will see FEATURED and PERSONAL pages. Click the blank workbook template or press the ESC key.
Win8, Win8.1: Start Screen
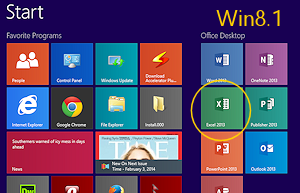 If necessary, switch to the Start screen by pressing the Windows key on your keyboard.
If necessary, switch to the Start screen by pressing the Windows key on your keyboard. Click the tile for Excel.
Click the tile for Excel.

 Excel 2007, 2010: A new
blank document appears in PowerPoint by default.
Excel 2007, 2010: A new
blank document appears in PowerPoint by default. 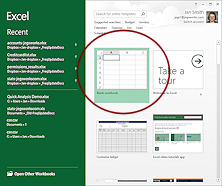

 Excel 2013, 2016: Opens to a dialog offering you various templates and recently opened files. If you have saved custom templates, you will see FEATURED and PERSONAL pages. Click the blank workbook template or press the ESC key.
Excel 2013, 2016: Opens to a dialog offering you various templates and recently opened files. If you have saved custom templates, you will see FEATURED and PERSONAL pages. Click the blank workbook template or press the ESC key.
Excel opens with a blank workbook.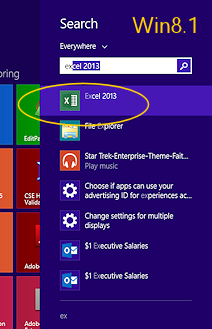
 Problem: No icon for Excel on Start screen
Problem: No icon for Excel on Start screen
Are you sure that Excel is installed on the computer? A normal installation of Office will put shortcut tiles on the Start screen. But these can be deleted or moved around.
Solution: If you know Excel is there somewhere, start typing excel.
The Search results pane opens. Click on the Excel item.If you do not see Excel in the search results, make sure that Excel has been installed. It should definitely show up quickly.
Open Spreadsheet: from disk
You are going to open a document from the resource files and save it with a new name to a new location. If you do not have a local copy of the resource files yet, first read the directions in the following article, resource files, and then download the whole set of files.
Start with: resource files installed, ![]() (Excel open)
(Excel open)
- Click the Office button
 or File tab and then on Open.
or File tab and then on Open.
The Open dialog appears.
-
In the Open dialog, navigate to wherever you saved the resource files.
It is important to use a path to a file on your computer and not to an Internet location for this step.
- Click on budget-2010.xlsx to select it.
- Click on Open.
The spreadsheet opens.
Excel remembers which sheet was showing and what row and column were at the top the last time you opened this workbook. Problem: No
workbooks are listed
Problem: No
workbooks are listed
Check that you are looking at the contents of the correct folder.
Solution: Make sure that the File type box is showing All Excel Files. Problem: Error message
Problem: Error message
You typed in the path but the file was not found. You may have typed incorrectly or files were not put in the folder you typed.
Solution: Find where the resource were put and either type that path in the text box or else navigate in the Open dialog to the correct location. If the resource files have not been saved to your computer yet, download and unzip them to a location you can find again(!), http://www.jegsworks.com/Lessons/resources/resources-numbers.zip
-
If necessary, click on the tab Budget at the bottom of the window to make it the active sheet.
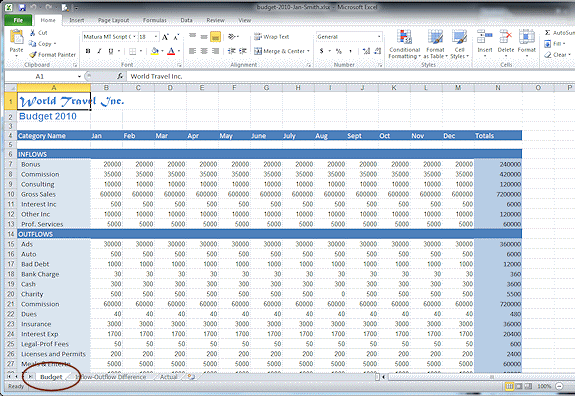
 If the row 1 is not showing, hold the CTRL key down and press the HOME key
If the row 1 is not showing, hold the CTRL key down and press the HOME key
(CTRL + HOME).
The sheet will scroll up to show cell A1 at the top. Your first keyboard shortcut for Excel!
- Click the Office button
 or File tab and then Save As.
or File tab and then Save As.
The Save As dialog opens.
-
 In the Save As dialog, navigate to where you will be
saving your documents for these lessons.
In the Save As dialog, navigate to where you will be
saving your documents for these lessons.
- If necessary, create a folder named excel project1 and open it.
-
Change the file name to:
budget-2010-Lastname-Firstname.xlsx(Use your own first name and last name, of course.)
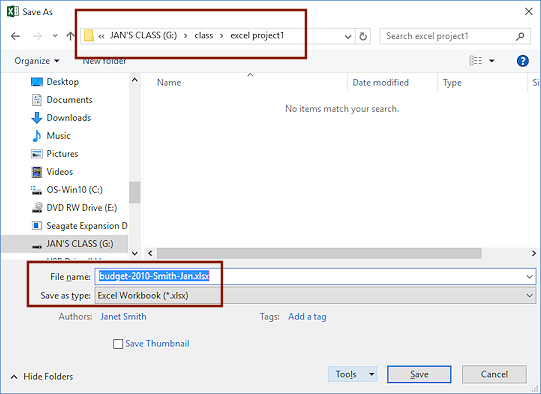
- Click on Save.
-
Close the spreadsheet without closing Excel.

 Excel 2007, 2010: Click the Close button
Excel 2007, 2010: Click the Close button  at the upper right of the workbook window. (Be careful
to click the correct one or you will close Excel instead of just the spreadsheet.)
at the upper right of the workbook window. (Be careful
to click the correct one or you will close Excel instead of just the spreadsheet.)
 Excel 2013, 2016: Click on the File tab and then click on Close in the left pane.
Excel 2013, 2016: Click on the File tab and then click on Close in the left pane.
Open Spreadsheet: from Web
If you do not have the resource files on your computer, you can download the spreadsheet from the web site, save it, and open the file.
![]() You cannot
open two spreadsheets with the same name at the same time, even when they are
from
different locations. If you have the file from the steps above still open, you must
close it before continuing.
You cannot
open two spreadsheets with the same name at the same time, even when they are
from
different locations. If you have the file from the steps above still open, you must
close it before continuing.
Start with: Browser open
(You probably have one open to read these directions!)
You are going to download a single file and save it with a new name to a new location. Then you will open it, make a couple of small changes, and save it again. Different browsers handle this process a bit differently.
- Open a new browser window by using the key combo CTRL + N.
- Copy the following URL and paste it into
the address box of the new window:
http://www.jegsworks.com/Lessons/resources/numbers%20resources/budget-2010.xlsx
(The %20 is the code for a space. Some web servers do not allow spaces in file names.)
-
Press ENTER.
The browser tries to load the file and discovers that it is not a web page.What happens next depends on which browser you are using. The browser may offer you some choices first or it may save the file directly to the Downloads folder. You may see buttons on the Status bar of the browser that let you easily open the file after it downloads.
-
Save the file to the folder, excel project1 on your Class drive with the name budget-2010-web-Lastname-Firstname.xlsx. Create the folder if it does not exist.
If Excel identifies the file as coming from the Internet, you will have to Enable Editing to save it with a new name from inside Excel.
-
Close the spreadsheet without closing Excel.

 Excel 2007, 2010: Click the Close button
Excel 2007, 2010: Click the Close button  at the upper right of the workbook window. (Be careful
to click the correct one or you will close Excel instead of just the spreadsheet.)
at the upper right of the workbook window. (Be careful
to click the correct one or you will close Excel instead of just the spreadsheet.)
 Excel 2013, 2016: Click on the File tab and then click on Close in the left pane.
Excel 2013, 2016: Click on the File tab and then click on Close in the left pane.
Open from Recent Files
There are several ways to open a recently viewed file again. Now that you have two recently viewed Excel files, you can check out some of these methods.
Method 1: ![]() Win7, Win8, Win8.1, Win10: Taskbar icon: Right click the Taskbar icon for Excel.
Win7, Win8, Win8.1, Win10: Taskbar icon: Right click the Taskbar icon for Excel.
A popup appears with pinned files (if you have any yet), recent files, and
three commands: Close window, pin or unpin from taskbar, and the name of the program to open a new window. You should see your two saved files in the Recent section.
Method 2: ![]()
![]() Excel 2013, 2016: File tab > Open
Excel 2013, 2016: File tab > Open
Recent files are listed in the right pane. Excel 2016 labels groups by date. You can pin a recent file to keep it at the top all of the time.
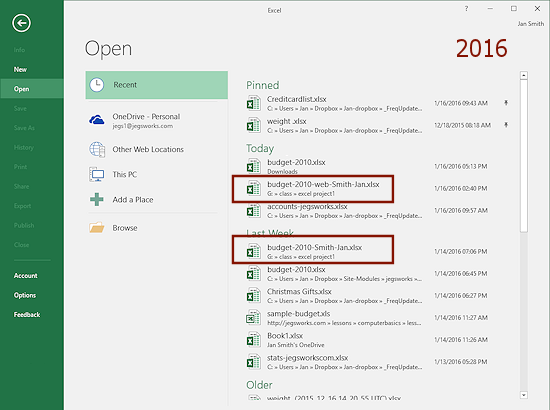
- Using the method of your choice, open budget-2010-Lastname-Firstname.xlsx from your Class disk.
- If necessary, click on the tab Budget at the bottom of the window to make it the active sheet. Excel remembers
which sheet was showing and what row and column were at the top the last time
you opened this workbook.
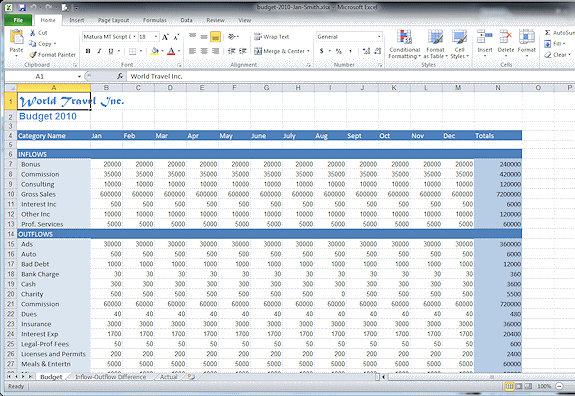
 If the row 1 is not showing, hold the CTRL key down and press the HOME key
If the row 1 is not showing, hold the CTRL key down and press the HOME key
(CTRL + HOME).
The sheet will scroll up to show cell A1 at the top.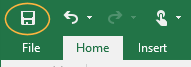
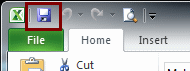
 In
the Quick Access Toolbar at the top left of the window, click the Save button.
In
the Quick Access Toolbar at the top left of the window, click the Save button.
This button saves the document as it is - with the same name and with the cursor in the current location.
[budget-2010-Lastname-Firstname.xlsx]
-
Close the spreadsheet by clicking
 the Close button at the upper right of the workbook window. (Be careful
to click the correct one or you will close Excel instead of just the spreadsheet.)
the Close button at the upper right of the workbook window. (Be careful
to click the correct one or you will close Excel instead of just the spreadsheet.)

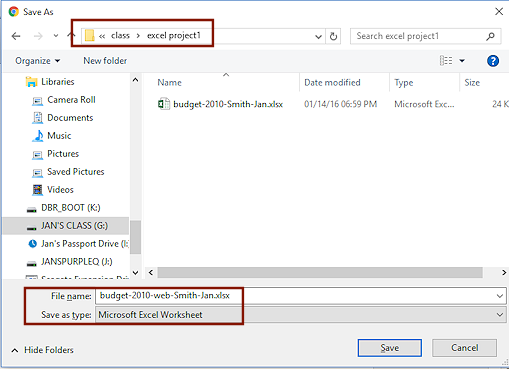
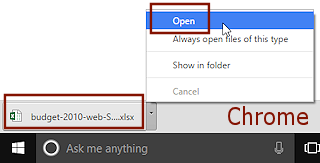
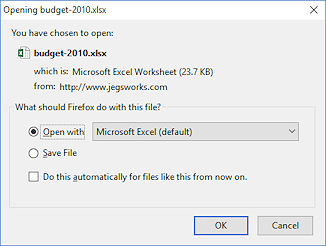
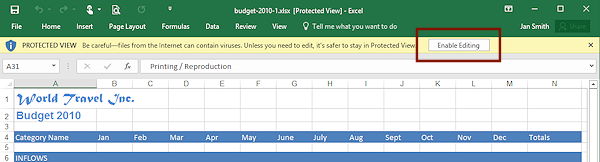
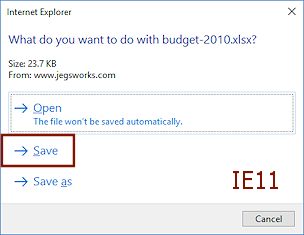
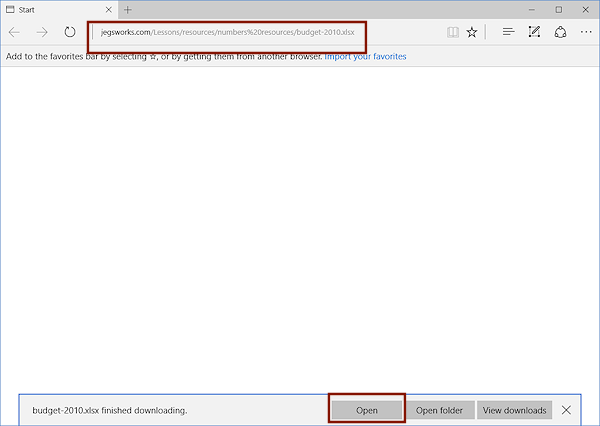
If you need directions on how to download and open, click the browser name below.