Jan's Working with Numbers
Intro: Interface: Smart Tags/Actions
A feature since Office 2002, Smart Tags have changed for recent versions of Office. The name for this feature in Office 2010, 2013, and 2016 is Actions. Most old smart tags are no longer available. But there are still a number of 'smart' buttons.
Smart Tags/Actions can help you manage tasks that you might normally have to use a different program to do. At least that's the idea.
Information that can be turned into a Smart Tag/Action:
- Person's name
- Date
- Time
- Address
- Place
- Telephone number
- Recent Outlook e-mail recipient
- Stock ticker symbol
- Measurement
Programmers can write other Smart Tags/Actions that make sense for particular businesses. For example, a store might have one for looking up current inventory on a product's name in an invoice. FedEx has one for getting information about a package using its tracking number.
Using a Smart Tag
![]() Excel 2007:
Excel 2007:
-
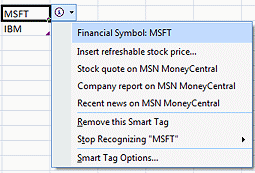 Move your mouse over the cell with a purple triangle to make the Smart Tags
Actions button
Move your mouse over the cell with a purple triangle to make the Smart Tags
Actions button  appear
near the cell.
appear
near the cell. - Move the mouse over the Actions button and a down arrow appears.

- Click on the arrow and
a menu of possible actions appears. This could be fun!
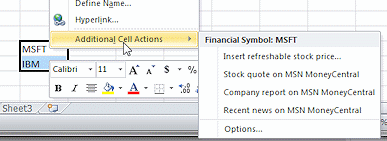
![]() Excel 2010:
Excel 2010:
- Right click on a cell.
- At the bottom of the menu, hover over Additional Cell Actions to see the list of possible actions.
![]()
![]() Excel 2013, 2016: Smart Tags were deprecated with Excel 2010, which means Microsoft is not writing or supporting them any more. The next section explains what 'smart' buttons are still available, even though they are not technically smart tags.
Excel 2013, 2016: Smart Tags were deprecated with Excel 2010, which means Microsoft is not writing or supporting them any more. The next section explains what 'smart' buttons are still available, even though they are not technically smart tags.
Other 'Smart' Buttons in Excel
Excel has some similar buttons of its own which have options menu. The exact options may vary depending on exactly what you just did.
-
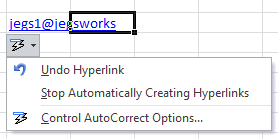
 AutoCorrect Options
AutoCorrect Options
When Excel applies an AutoCorrection, the AutoCorrect Options button appears. Its menu offers to undo the autocorrection. You can even make Excel stop doing this type of autocorrection.
-
 Paste Options
Paste Options
The choices that appear for pasting depend on what you have copied and whether it was already inside your spreadsheet or not. Office 2007 and 2010 use icons to illustrate the choices. Hovering over an icon makes a screen tip appear about the icon.The examples below are for pasting from inside Excel, from a web page, and a picture from a Word document.
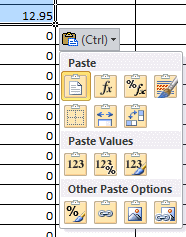
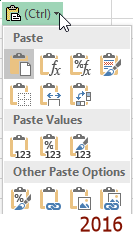
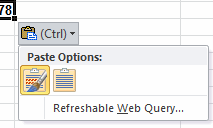
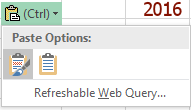
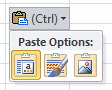
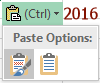
Copy and paste: from inside Excel, from a web page, a picture from a Word document
 Paste
Paste-
 Paste the formula
Paste the formula -
 Paste the formula and number formatting
Paste the formula and number formatting -
 Keep source formatting
Keep source formatting -
 Match destination formatting
Match destination formatting -
 No borders
No borders -
 Keep source column widths
Keep source column widths -
 Transpose - rows and columns
Transpose - rows and columns
------------ -
 Values only
Values only -
 Values and number formatting
Values and number formatting -
 Values and source formatting
Values and source formatting
------------ -
 Paste formatting only
Paste formatting only -
 Paste as a link
Paste as a link -
 Paste as a picture
Paste as a picture -
 Paste as a linked picture
Paste as a linked picture
-
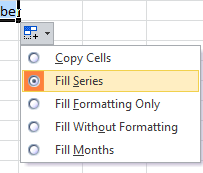
 Auto Fill Options
Auto Fill Options
When you drag the Fill handle (the small blank square in the bottom right corner of the selected cells), Excel looks to see if there is a pattern to the values you selected. If it sees one, it will can extend the series into the new cells.
The AutoFill Options menu gives you the choice of filling the series (which also includes the formatting) or just the formatting or filling the series without the formatting. The example at the right also includes Fill Months because Excel thinks that the text is months of the year.
-
 Insert Options
Insert Options
When you insert a cell or a row or a column, how do you want the inserted part formatted? Menu items vary depending on what you are inserting.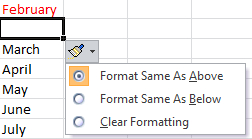
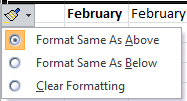
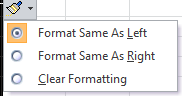
The illustrations are for a cell, a row, and a column.
-
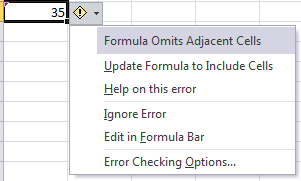
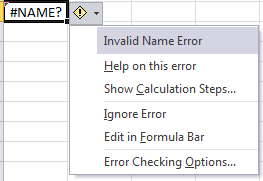
 Trace Error Options
Trace Error Options
A green triangle in upper left of cell means that Excel thinks your formula has an error. Click in the cell and then on the Trace Error icon. The menu should give you a hint about what the problem is.
Error Description Example #NAME? Typing error
Typing a range name that does not exist
Leaving off the quotation marks around a text string in a formula=SUMN instead of =SUM
= Total is&B44 instead of ="Total is "&B44#DIV/0! Tried to divide by zero. Either the cell's value was zero, it was blank, or it contained text instead of a number.
Numbers that are formatted as text can cause this, too.#VALUE! Tried to do something to data of the wrong type, like trying to add values when at least one is text instead of a number. = 4 + "total"
="Total = "& 6#REF! Formula refers to a cell that you deleted or pasted over. #NUM! Problem with a number in the formula.
An argument is invalid.
A calculated value is too large or too small to display.=DATE(-72, 3, 15) which has as the year 72 BC. The DATE function cannot handle a negative number for the year.
a value less than
-1*10307 or greater than 1*10307#NULL! The formula includes multiple ranges with a space in between instead of a comma, but the ranges do not overlap. When the ranges do overlap, the formula uses only the values from the intersection of the ranges. =SUM(B7:B13 C7:D8) Formula Omits Adjacent Cells This one may not actually be an error! It depends on what your formula is supposed to do. The warning helps when your dragging missed a cell or two. -
 Formatting
Options
Formatting
Options
This button only appears when you are working with a Pivot Table and conditional formatting. -
 Quick Analysis
Quick Analysis
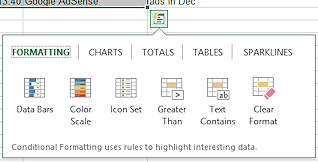

 Excel 2013, 2016: This button appears at the bottom right corner when you select a range of cells. Click the button to open a gallery of options for analyzing the selected data quickly.
Excel 2013, 2016: This button appears at the bottom right corner when you select a range of cells. Click the button to open a gallery of options for analyzing the selected data quickly. There are five galleries here: Formatting, Charts, Totals, Tables, Sparklines. Each of these provides ways to analyze your selected data.
