Jan's Working with Numbers
Intro: Interface: Task Pane
Excel and the other Office programs use several task panes, which can stay open while you work, unlike a dialog. You can leave a task pane open or close it when you are done.
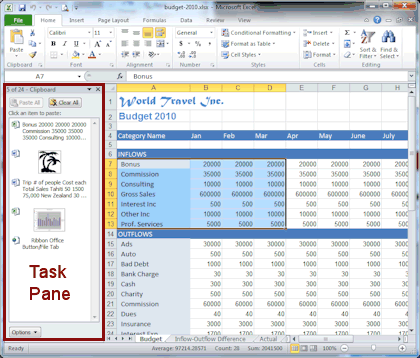
Excel 2010 window with Clipboard task pane
Different Panes for Different Tasks
Excel does not have any task panes that are special to it, just the ones that all Office programs have. Some examples are described below. Some panes appear only in some versions of Office.
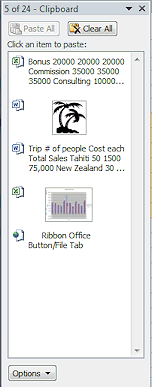 Clipboard -
Clipboard -
The Office Clipboard keeps track of up to
24 items that you copied
or cut in any Office program. The total file size that the Clipboard
can store is 8 MB.
This Office Clipboard is not the same as the Windows Clipboard, which only remembers the last thing you copied.
How to open: Home ribbon tab > Clipboard tab group > dialog box launcher ![]()
![]()
Default location of pane: Left side
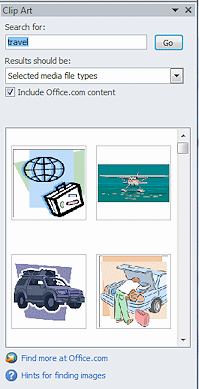
![]()
![]() Excel 2007, 2010: Insert Clip Art -
Excel 2007, 2010: Insert Clip Art -
Opens a search form to look for clip art images,
and then shows thumbnails of the results.
Not all image formats will show thumbnails.
How to open: Insert ribbon tab > Illustrations tab group > Clip Art button
Default location of pane: Right side
Selection and Visibility -
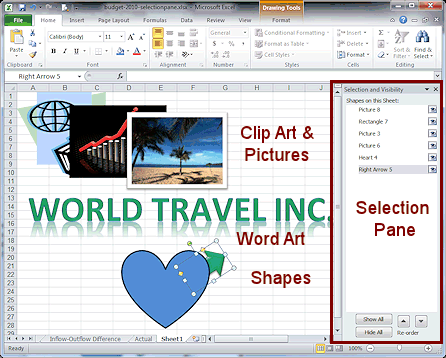 The pane has a list of objects in the worksheet. Clicking
a name in the list selects the object, which can be clip art, a
picture, Word Art, or a shape, including a text box. The Selection and
Visibility pane enables
you to select objects that may be hard to select with the mouse You can then move, modify, hide, or change
the stacking order for objects.
The pane has a list of objects in the worksheet. Clicking
a name in the list selects the object, which can be clip art, a
picture, Word Art, or a shape, including a text box. The Selection and
Visibility pane enables
you to select objects that may be hard to select with the mouse You can then move, modify, hide, or change
the stacking order for objects.
How to open: Drawing Tools:
Format or Picture Tools: Format> Arrange tab group > Selection pane
button
Default location: Right side
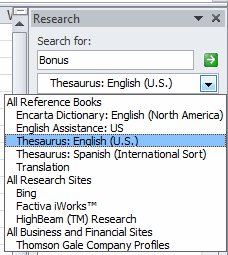
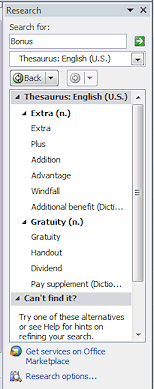
![]()
![]() Excel 2007, 2010: Research -
Excel 2007, 2010: Research -
The Research pane includes a drop list of several sources to search,
including a dictionary, thesaurus, and online sites. You can add other
services to this list.
How to open:
Review > Proofing tab
group > Research or Thesaurus buttons
Review > Translate tab
group > Translate button
Default location: Right side
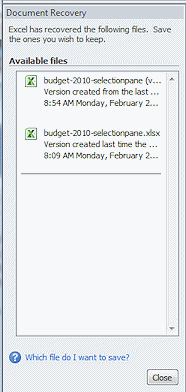 Document Recovery -
Document Recovery -
By default, Office automatically saves your work at intervals. When an
Office program closes unexpectedly (perhaps from a power outage or a
computer crash), the Document Recovery task pane opens the next time you
start that program. It shows you a list of one to three previously
saved versions of the documents that were open when the program
crashed or was shut down incorrectly. Any changes you made between the
AutoSave and the crash are lost. If you had recently saved your
documents, you may not want any of the versions listed at all.
You can View the available version, Delete it, or Save As with a
different name.
How to open: Open automatically when you open the program after a crash.
Default location: Left side
Managing the Task Pane
Open pane
A task pane can open from a button or automatically when needed. It depends on the task.
Hide pane
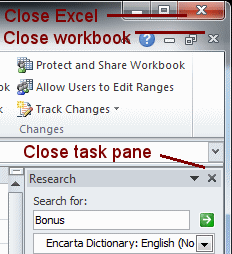 You can hide the Task Pane by:
You can hide the Task Pane by:
-
Click
 its Close
button
its Close
button -
Click the button on the ribbon that opened it.
Be careful not to click the button that closes the document, or the
one that closes Excel.
(Are we getting too many Close buttons yet??)
Move pane
A Task Pane can be docked at the right or left edge of the window or it can float. Office remembers where you put it the last time.
Dock: Drag it by its title bar until about half the pane is past the edge of the window. The pane snaps in place.
Float: Drag it by its title bar toward the central area of the window until the pane releases from the window's edge.
Resize pane
Docked: Drag the free edge of a docked pane to make it wider or narrower.
Floating: Resize in any direction. A wide floating task
pane is useful when there is a lot of text or a large number of cells to
inspect in order to choose which item you want. Office will remember
the width and height the next time you float the pane.
