Jan's Working with Presentations
Advanced: Outline: Word
PowerPoint can open many Word documents and create slides from the text. You will get better results if you create a copy to edit and then assign outline levels to all of the text that you want in the presentation.
The more complex the Word doc, the more you will need to make changes before letting PowerPoint create slides from it.
Images in your Word doc will not be put on the slides automatically. You will have to insert them into the presentation yourself.
| |
Step-by-Step: Word Outline |
|
| What you will learn: | to create an outline in Word to create a presentation from a Word outline to edit the text to change slide layout to delete blank slides to remove bullets to view in Slide Sorter view |
Start with: ![]() ,
, ![]() (Word), NZinfo.doc from the resource files
(Word), NZinfo.doc from the resource files
The original brochure about New Zealand was a tri-fold, as shown below. Since all of the text in the brochure is in text boxes, PowerPoint cannot see the text at all! You will work with a version of this brochure that has already taken the text out of the text boxes.
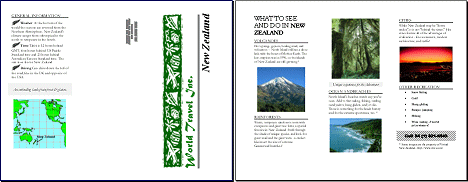
Open Word Document
You will need to simplify the text and add some heading styles.
-
Open Word (not PowerPoint!) and open the file NZinfo.doc from the resource files.
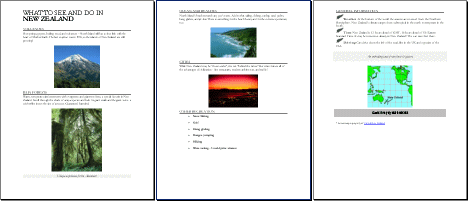
There are 3 pages with pictures and decorative bullets. Some paragraphs have heading styles already. But you need to make a lot of changes to turn this information into good slides. You will put the images back in later.
[Screenshots are from Word 2010.]
-
 Save to your Class disk in the powerpoint
project3 folder with the file name
Save to your Class disk in the powerpoint
project3 folder with the file name
NZinfo-edited-Lastname-Firstname.docx.
Notice the updated extension. You must choose that file type. Just typing in the extension is not enough. Also, if the Save As dialog shows a checkbox about compatibility with previous version, uncheck the box.
 You may see a comment about updating to the new file format.
You may see a comment about updating to the new file format. -
Click on OK to complete saving the document.
Edit Word Document into an Outline
Your slides don't need all the lovely sentences in this document. It's time to simplify!
-
Edit the text so that the document reads as shown below. The titles and text must be MUCH shorter than the original to make good slides.
The font and styling of the text will not actually matter at this point. You will be changing those in PowerPoint later.
PowerPoint will not import the images, so you might as well delete them as you edit.
What to See and Do in New Zealand
Volcanoes
New Zealand - an active, growing place!
Hot springs
Geysers
Boiling mud
Volcanoes
Rain Forests
Temperate rainforests, teeming with evergreens and giant tree ferns
Unique wildlife:
Giant snails
Giant weta - a cricket-like insect the size of a mouse. Guaranteed
harmless!
Ocean and Beaches
North Island's beaches match any you've seen.
Sailing
Fishing
Surfing
Sand yachts
Hang gliders
Jet skis
Cities
"Down under” but not "behind the times."
Fine restaurants
Modern architecture
Traffic!
Other Recreation
Snow Skiing
Golf
Hang gliding
Bungee jumping
Hiking
Wine tasting - 3 world prize winners
General Information
Weather -
Seasons reversed from the Northern Hemisphere.
Range = subtropical in the north to temperate in the South.
Time -
12 hours ahead of GMT, 16 hours ahead of US Eastern Standard Time
Driving -
On the left, like in the UK and opposite of the
USA.
World Travel Inc.
Call 54 (1) 821-6543
We work to help you see the world.
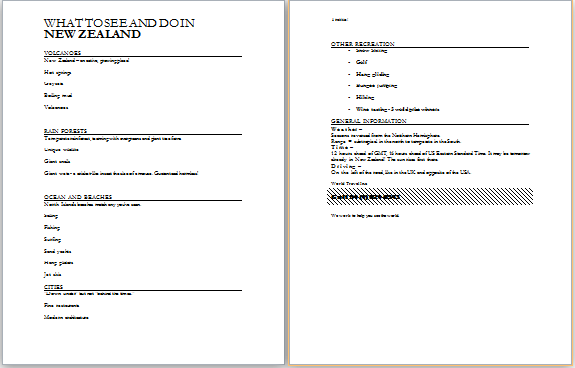
Apply Headings
-
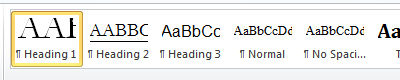 Put your cursor in the first line, What to See and Do in
New Zealand, without selecting any characters.
Put your cursor in the first line, What to See and Do in
New Zealand, without selecting any characters.
The Styles palette box on the Home ribbon tab shows that this paragraph is already styled with Heading 1.
-
Continue by verifying or applying Heading 1 to the lines listed below, which will become slide titles:

 You can
apply a style to multiple lines at a time if you select the lines first.
To select lines that are not next to each other, hold CTRL down while
selecting.
You can
apply a style to multiple lines at a time if you select the lines first.
To select lines that are not next to each other, hold CTRL down while
selecting.
 CTRL + ALT + 1 is the key combo to apply Heading 1.
CTRL + ALT + 1 is the key combo to apply Heading 1.Volcanoes
Rain Forests
Ocean and Beaches
Cities
Other Recreation
General Information
World Travel Inc.
- Apply Heading 2 to the lines listed below.
These will become first level bullets in PowerPoint. You will take the bullet off of most of them, but Heading 2 tells PowerPoint to put the text on a slide.

 CTRL + ALT + 2 is the key combo to apply Heading 2.
CTRL + ALT + 2 is the key combo to apply Heading 2.
New Zealand - an active, growing place!
Temperate rainforests, teeming with evergreens and giant tree ferns
Unique wildlife:
North Island's beaches match any you've seen.
"Down under” but not "behind the times."
Weather -
Seasons reversed from the Northern Hemisphere.
Range = subtropical to temperateTime -
12 hours ahead of GMT, 16 hours ahead of US Eastern Standard TimeDriving-
On the leftCall 54 (1) 821-6543
We work to help you see the world.
- Apply Heading 3 to the lines which will
become second level bullets:

 CTRL + ALT + 3 is the key combo to apply Heading 3.
CTRL + ALT + 3 is the key combo to apply Heading 3.Hot springs
Geysers
Boiling mud
Volcanoes
Giant snails
Giant weta - a cricket-like insect the size of a mouse. Guaranteed harmless!
Sailing
Fishing
Surfing
Sand yachts
Hang gliders
Jet skis
Fine restaurants
Modern architecture
Traffic!
Snow Skiing
Golf
Hang gliding
Bungee jumping
Hiking
Wine tasting - 3 world prize winners
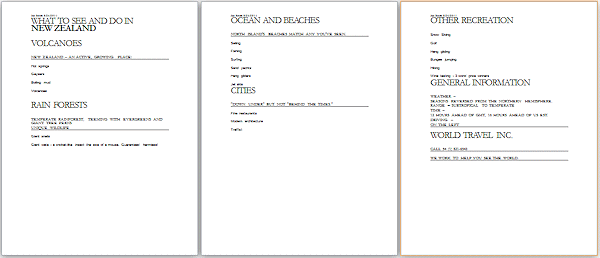
Your pages may be spaced differently.
-
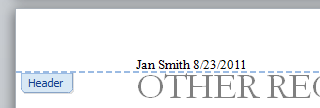 Double-click in the Header area at the top of a page (above the first
line of text on any page).
Double-click in the Header area at the top of a page (above the first
line of text on any page).
The header area becomes active.
- Type your name and insert the date at the left of the Header.
- Click on the Close button on the Header and Footer
ribbon tab.
-
 Save.
Save.
[NZinfo-edited-Lastname-Firstname.docx]
-
 Print.
Print.
- Close Word.
Open a Word Outline in PowerPoint
PowerPoint automatically creates a presentation when you open a word processing document with PowerPoint. How helpful that is depends on the quality of the outline of the original document.
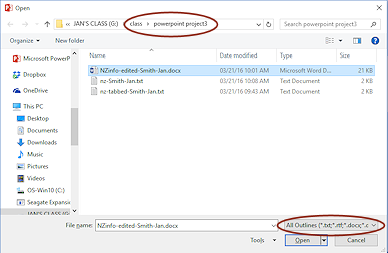
If necessary, open PowerPoint.
- Open the Open dialog:
 PowerPoint 2007:
PowerPoint 2007:
Click the Office button and then on Open.
and then on Open.

 PowerPoint 2010, 2013, 2016:
PowerPoint 2010, 2013, 2016:
On the ribbon select File > Open.The Open dialog appears.
-
Navigate to your Class disk and select NZinfo-edited-Lastname-Firstname.docx.
 Problem: No Word documents are
showing:
Problem: No Word documents are
showing:
Solution: Change the Files of type: box to All Outlines. -
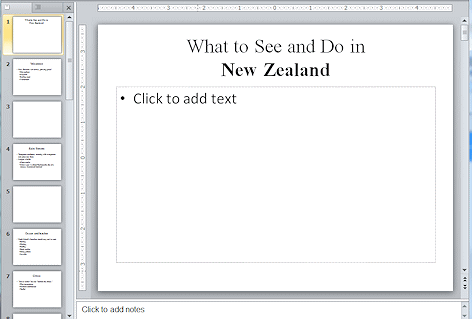 Click on Open. The outline opens in PowerPoint
and is automatically turned into a set of slides.
Click on Open. The outline opens in PowerPoint
and is automatically turned into a set of slides.
This is easy!! Well, once your outline is set up with heading styles, it is.
 PowerPoint 2013, 2016 use a widescreen size for the slides and applies a solid disc symbol for all bullets instead of using a different symbol for each outline level.
PowerPoint 2013, 2016 use a widescreen size for the slides and applies a solid disc symbol for all bullets instead of using a different symbol for each outline level.
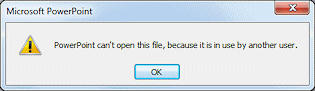
 Problem:
Can't open outline in PowerPoint
Problem:
Can't open outline in PowerPoint
If the outline is still open in its original program and you try to open it with PowerPoint, you will get an error message. It might say that PowerPoint cannot open this kind of file! Or it might say that the file is in use already.
Solution: Switch to the program that has the outline open, close the outline, and try again from PowerPoint. You may have to close the program as well to make the computer recognize that the document is now available to open elsewhere. So annoying when that happens! -
Click on each of the slide thumbnails to see what PowerPoint put on the slides. Not too bad at first glance.
The formatting is quite different from the original and not at all what you will want for your presentation.
- Check the slides and make any corrections necessary to
the words or capitalization.
Some of the paragraph styles in the Word document were formatted as small caps but PowerPoint threw out that formatting. You will definitely need to capitalize some slide titles and possibly other lines.
- Delete any blank slides.
-
 Click the Save button
Click the Save button 

 .
.
The Save As dialog appears since this presentation has not been saved before.
Use the name nz-word-Lastname-Firstname.pptx to save the presentation to the powerpoint project3 folder.
Change Slide Layout
The first slide is a Title slide but it uses the normal slide layout. All it takes is a simple click to change a slide layout.
-
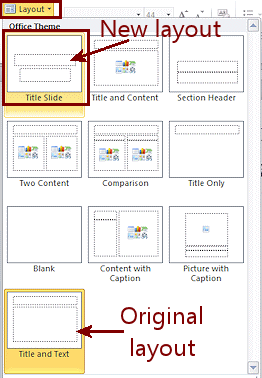 Select Slide #1 to display it in the
Slide pane.
Select Slide #1 to display it in the
Slide pane. -
On the Home ribbon tab, click on the Layout button
 .
.
The palette of layouts appears with the current layout selected, Title and Text.
-
Click the thumbnail for Title Slide, which has two placeholders in the middle of the slide. Your title and subtitle placeholders are moved. Sweet!
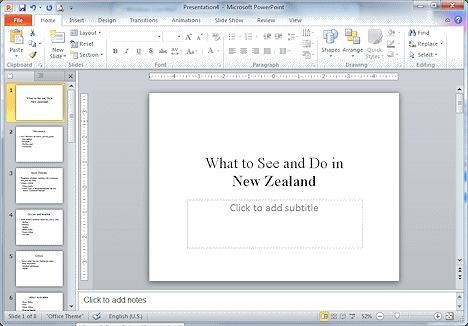
Remove Extra Bullets
In order to get your text onto the slide from the existing Word document, you had to assign Heading styles to all of the paragraphs. PowerPoint put a bullet on every paragraph with Heading 2 or 3. Some of those bullets need to go!
-
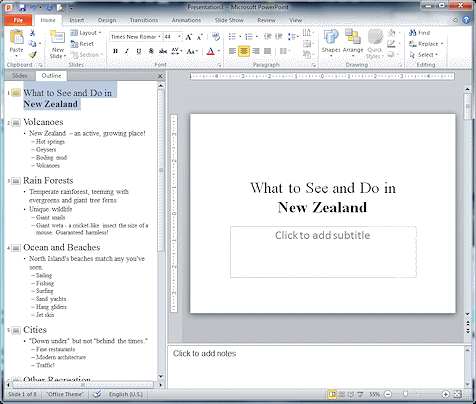 Show the Outline in
the Navigation pane.
Show the Outline in
the Navigation pane.
(Click the Outline tab or in the View ribbon click the Outline View button.)
The Outline opens and the pane expands to give you more room to read the text.
-
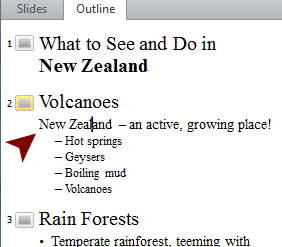 In the outline on Slide #2: Volcanoes, click on the first text line, New Zealand - an active...
In the outline on Slide #2: Volcanoes, click on the first text line, New Zealand - an active...
This line should not be a member of the list. It is the introduction to the list. You need to remove that bullet. -
On the Home ribbon tab, click the Bullets button
 .
.
The bullet vanishes and the paragraph moves back to the left. Easy as can be!
-
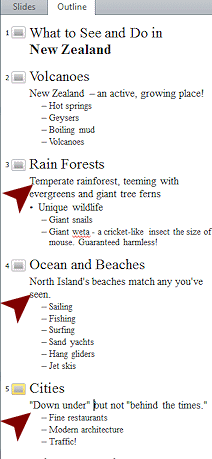 Similarly,
in outline of Slides 3, 4, and 5, remove the bullet from the first text
line.
Similarly,
in outline of Slides 3, 4, and 5, remove the bullet from the first text
line.
-
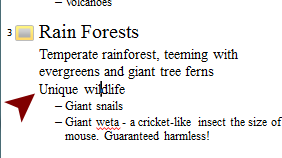 On
Slide #3, remove the bullet beside "Unique wildlife:".
On
Slide #3, remove the bullet beside "Unique wildlife:".
-
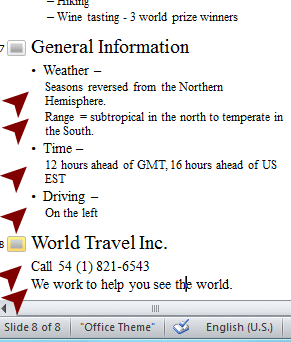 On Slide #7, remove the bullet except from Weather, Time, and
Driving.
On Slide #7, remove the bullet except from Weather, Time, and
Driving.
-
Click on Increase Indent Level once on the lines that you removed a bullet.
-
On Slide #8, remove both of the bullets.
-
 Save.
Save.
[nz-word-Lastname-Firstname.pptx]
View in Slide Sorter
-
Switch to Slide Sorter view.
The formatting needs some work. The text on Slide #7 is still crowded.
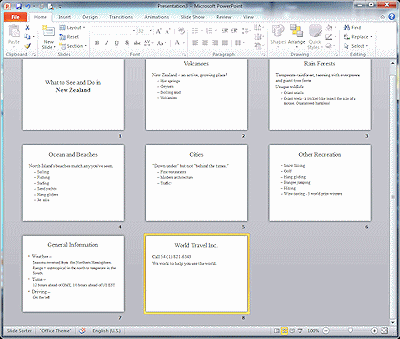
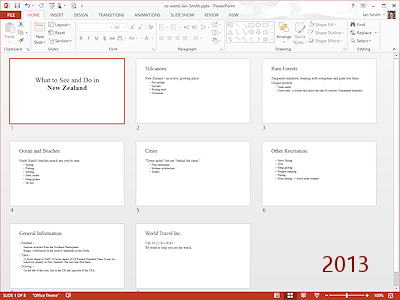
nz-word-Lastname-Firstname.pptx in Slide Sorter view

Task Bar button: In some versions of Windows with certain configurations, a button on the Task Bar shows at least part of the name of the Word document that is open. The button is often too short to show all of the name. In other versions and configurations, the file names are hidden until you hover over the button. Then a thumbnail or a list of open documents appears.
File list in the Open dialog:
If the file is on your hard disk, look at the file list in the Open dialog. When Word (some versions) opens a file, it creates a temporary copy in the same folder as the original file. Word replaces the first two characters in the file's name with ~$ . This puts the temporary copy at the top of the file list alphabetically with a faded icon, like: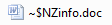
Other programs may not put the temporary copy in the same folder.
If the file is on a removable disk, the temporary copy is not on the removable disk, so you cannot easily tell that the file is already open this way.