Jan's Working with Presentations
Basics: Interface
The user interface for PowerPoint is a bit more complex that other
programs.
PowerPoint's Workspace
PowerPoint's workspace has three PowerPoint panes in the Normal view,
which is where you do most of your work:
- Navigation pane, which can show either slide thumbnails or an outline
- Slide pane
- Notes pane
There are also a few panes that appear only when needed, like the
Clipboard pane and the Format Shape pane.
All of these parts makes for a crowded window. You will really appreciate
a big monitor with a high resolution. If there is not enough room
for you to work, you can hide the panes that you do not need at
the moment. If you drag the right edge of the Navigation pane to the left,
the slide thumbnails will get smaller.
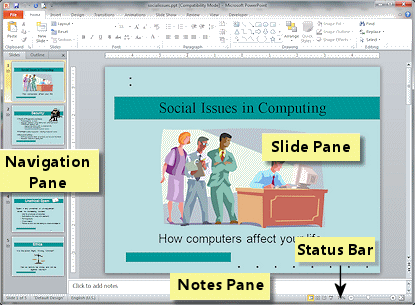
Normal view -with the
panes and Status Bar labeled
 Click on a label of the illustration above and see an explanation below.
Click on a label of the illustration above and see an explanation below.
 Show all explanations at once (good for printing)
Show all explanations at once (good for printing)
Explanation:
Pane: Navigation
The Navigation Pane normally shows thumbnails of the slides.
In the Navigation Pane you can:
- Select a slide, which will then display in the Slide Pane.
- Change the order of the slides by dragging the thumbnail or
slide icon
 in an Outline.
in an Outline.
A
horizontal line between slides shows where the slide will drop.
- Outline view only: Edit and format text directly in the outline.
- Slide view only: Run slide animations from icon
 .
.
Slides:
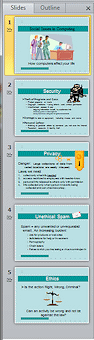
Thumbnails
of slides
|
Outline:
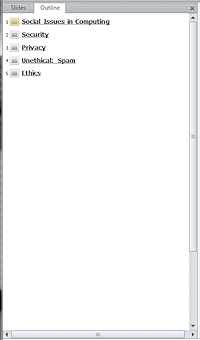
Outline collapsed
|
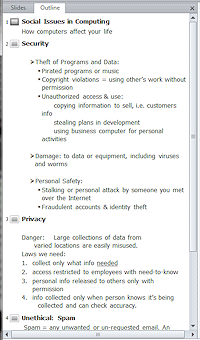
Outline expanded
|
Pane: Slide
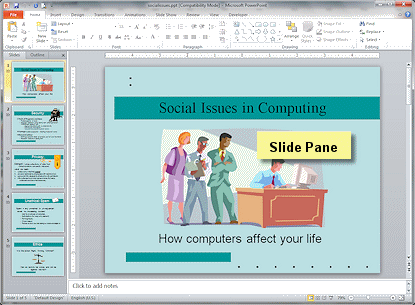 The Slide Pane is where you do most of your work. It displays one slide at a
time. You can edit text, resize placeholders, and insert new objects onto the
slide in this pane.
The Slide Pane is where you do most of your work. It displays one slide at a
time. You can edit text, resize placeholders, and insert new objects onto the
slide in this pane.
Pane: Notes
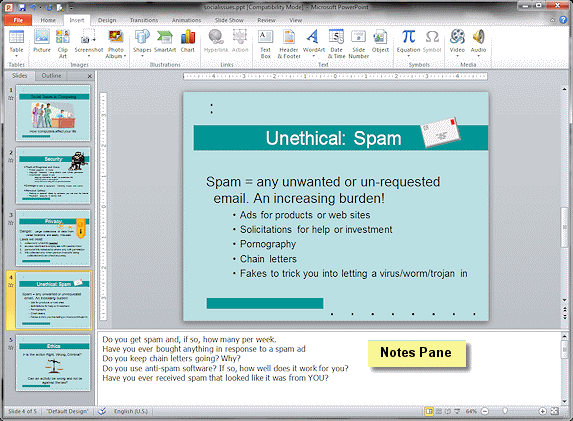 The Notes Pane allows you to enter extra material that does not show on the
slide. You could print the slides and notes together to use as reminders to
yourself during your speech or to hand out to the audience. This is a good way
to give out more information than was included on the slides.
The Notes Pane allows you to enter extra material that does not show on the
slide. You could print the slides and notes together to use as reminders to
yourself during your speech or to hand out to the audience. This is a good way
to give out more information than was included on the slides.
The default size of the Notes pane is very small. You can drag the upper edge
of the pane upward to increase the size. Or you can change to Notes Page View
(see the View ribbon tab) where you can edit your notes and see how your notes will print along with the slide.
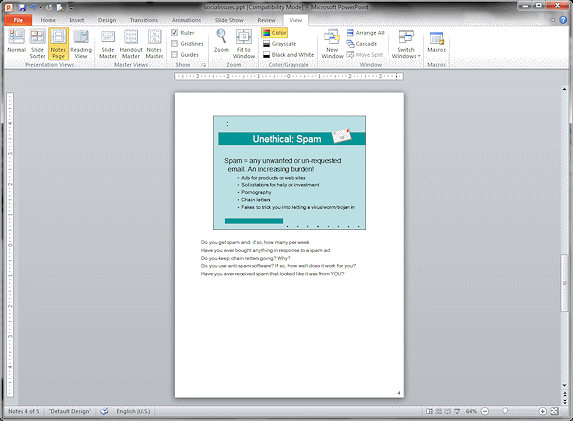
Notes Page View -
how a single slide and its notes will print
Status Bar
As usual, at the bottom of the window in all views is the Status Bar.
What shows here is different from program to program, so let's take a look
at what PowerPoint's Status Bar can show.

 PowerPoint 2007, 2010:
PowerPoint 2007, 2010:


 PowerPoint 2013, 2016:
PowerPoint 2013, 2016:

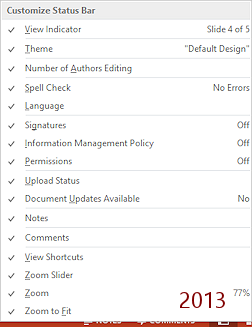 Right Click Menu: Right click the Status Bar and a menu appears that lists all of
the things that can show on the Status Bar. A check mark means that item
will show. Some
items only have something to show while something is happening, like uploading, or when a
certain status is true, like when a document updates is available.
Right Click Menu: Right click the Status Bar and a menu appears that lists all of
the things that can show on the Status Bar. A check mark means that item
will show. Some
items only have something to show while something is happening, like uploading, or when a
certain status is true, like when a document updates is available.
The menu
shows you the current value at the right if there is one even if that property is not showing on the Status bar.
What's on the Status Bar (from left to right.
Not all show in the illustration.):
- Current slide and total number of slides
- Theme that the presentation is based on.
If more
than one theme was applied, only the last one shows here.
- Spell Check.


 A check mark means that spelling has been checked and no errors were found.
A check mark means that spelling has been checked and no errors were found.


 An X means
that there may be an error.
An X means
that there may be an error.
- Language that PowerPoint thinks is being used.
It is
important for Spell Check to use the correct dictionary!
- Other status icons, progress bars, or messages may appear
in the middle of the bar.



 Digital
Signature
Digital
Signature
 Marked as
Final. Opens as Read-Only.
Marked as
Final. Opens as Read-Only.

 PowerPoint 2013, 2016:
PowerPoint 2013, 2016: 

Show/hide Notes pane and Comments pane in Normal view
- Views Bar



Current view highlighted.
- Zoom button


 showing current zoom percentage
showing current zoom percentage
- Zoom slider



- Zoom to Fit button



Resizes
the whole slide to the largest size that will fit in your window.
- Diagonal dotted lines
 show that this window is resizable by
dragging the border.
show that this window is resizable by
dragging the border.
(Not shown in PowerPoint 2013 or 2016)
Back to illustration of PowerPoint's Workspace 
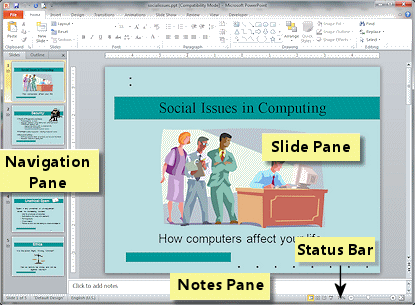
![]() Click on a label of the illustration above and see an explanation below.
Click on a label of the illustration above and see an explanation below.![]() Show all explanations at once (good for printing)
Show all explanations at once (good for printing)
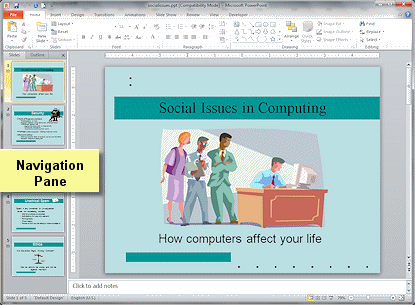
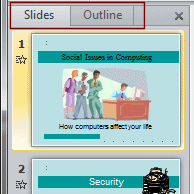
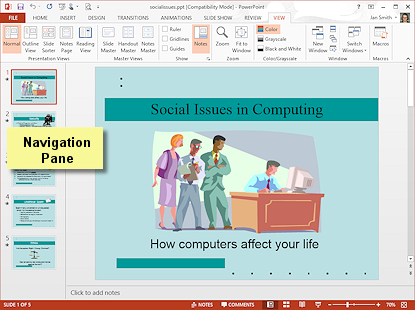
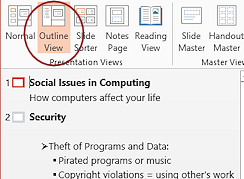
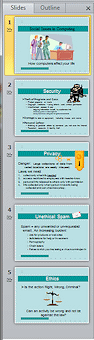
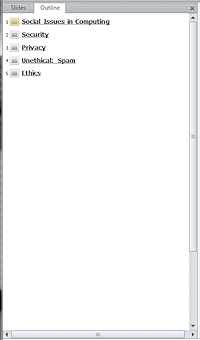
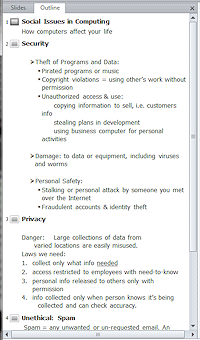
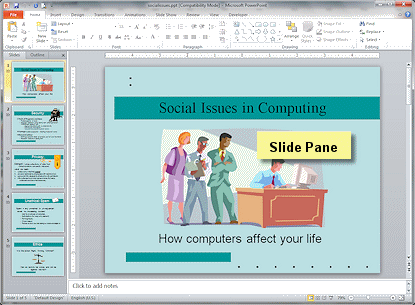
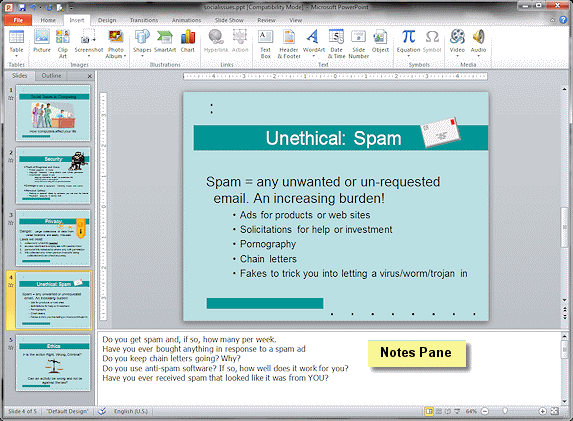
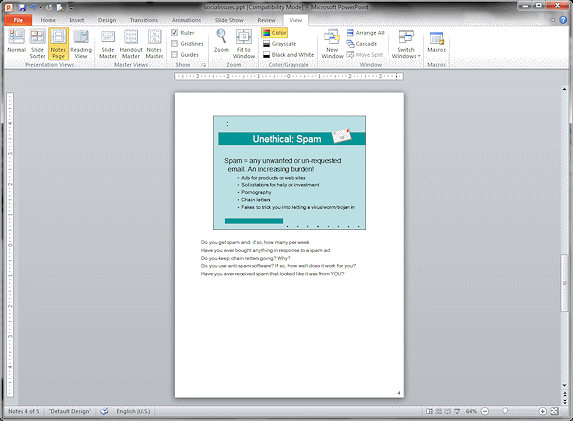
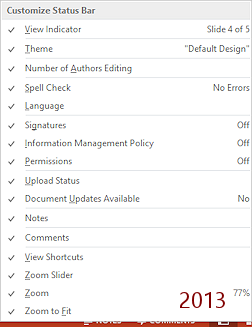 Right Click Menu: Right click the Status Bar and a menu appears that lists all of
the things that can show on the Status Bar. A check mark means that item
will show. Some
items only have something to show while something is happening, like uploading, or when a
certain status is true, like when a document updates is available.
Right Click Menu: Right click the Status Bar and a menu appears that lists all of
the things that can show on the Status Bar. A check mark means that item
will show. Some
items only have something to show while something is happening, like uploading, or when a
certain status is true, like when a document updates is available.