 |
It is easy enough to
create a presentation, but it is trickier to create a good
presentation. Now that we are about to add colors and
backgrounds, we need to look at
some goals and some common errors. So many ways to mess things up!
Design Goals
-
Readable text
-
Readable, relevant graphics
-
Slides show main points, not all the details
Presenting Goals
Once you have a well-designed presentation, you
must work with it during your speech.
-
What speaker says matches slides
-
Slides change in sync with speaker
-
Slides do not distract from speaker
-
No technical difficulties!
-
Keep audience engaged with speaker
|
 |

Where you are:
JegsWorks > Lessons > Presentations
Before you start...
Project 1: PowerPoint Basics
Project 2: PowerPoint Formatting
Design Issues
Templates
Transitions & Animations
Summary
Quiz
Exercises
Project 3: Advanced PowerPoint
Search
Glossary
Appendix
|
|
Design Errors
Design mistakes come in degrees, from serious
to irritating.
Serious
- Text too small to read
- Too much text on slide
- Text hard to read against the background
- Too much revealed at once
It can be difficult to decide whether your slides have design
errors. Exactly how much text is too much? Have you reduced the
words so much that it makes no sense?? Is an image merely eye candy
that should be deleted or does it keep things interesting?
The frame below shows examples of the errors listed above.
 Click
on the Click
on the
 right arrow button to advance the slides, or click
on
right arrow button to advance the slides, or click
on
 the Slide Show button to show the presentation full screen. For slides
8 & 9, you must view full screen to see the animation effect.
the Slide Show button to show the presentation full screen. For slides
8 & 9, you must view full screen to see the animation effect.
Irritating
- Spelling errors!
- Too many moving things
(animated images, slide transitions,
animation of slide text)
- Inconsistent backgrounds and colors
-
Inconsistent use of upper case and lower case and punctuation
Example: Slide titles -
Our Goals
Monthly sales.
- Images that waste space and don't add anything
Design Tips
So how do your avoid those design errors? What works well?
General
- Keep it simple!
- Design for primary purpose- screen, print, overheads, etc.
- Design alternate version for secondary purpose, if necessary.
(What works well on the screen may not print well at all.)
- Minimize your use of tables and keep them simple.
(They are usually hard to read on screen. Include details in
Notes print-out or a separate document.)
- Minimize use of clipart and photos.
(They enlarge the file size. Too many distract from the
text and take a lot of screen space.)
- Insert blank slide for discussion period or manually blank the screen.
(White slide lightens the room so people can see each other.)
- Do not put ALL of your speech on the slides.
- It takes 30% longer in front of an audience than when you practice
alone.
- Be aware that some templates do not follow all of these design tips!
Text
- Keep it simple!
- Maximum number of words:
- 6 words per bullet item
- 6 bullets per slide
- 6 word slides in a row
(then a section title slide or image slide)
- Line up and match your text and bullets between similar slides.
- Be consistent:
slide background, bullets, fonts, footers, color
scheme, graphs, diagrams, photos, spelling, phrasing, margins,
capitalization, etc.
- Summarize at the beginning and again at the end.
- 1 concept, idea, or topic per slide
- Use builds (custom animation) for your lists and for
multiple series on a graph.
Text Fonts & Formatting
- Keep it simple!
- 1 or 2 fonts in the whole presentation.
(Vary when necessary with size, bold, italics, color.)
- Font sizes:
- Minimum = 18 pts.
- Title font = 36 pts. at least
- Bullet list = 24, 32, or 38 pts.
- Font type:
- Use sans-serif fonts, like This.
- Text in a serif font must be in a larger font size to be readable than a
sans-serif font.
- Use fancy fonts only for titles.
(Be sure they are readable! Be sure to transport the font
with the presentation.)
- PowerPoint Formatting:
- ALL CAPS is hard to read. Use only in titles, if then.
- Avoid underlines.
(That indicates a link.)
- Shadow titles or terms, but be careful with text. Often makes normal text muddy.
(Templates often shadow everything.)
Backgrounds & Text Color
- For screen: light text on dark background
- For print: dark text on light background
- Mixed background: Avoid backgrounds where text falls across
both light and dark areas. (It is hard to format text to show up well over both.)
- Text Color:
- Use only a few colors.
- High contrast with background.
- Avoid red on green and green on red.
(Color-blind people will see just
one color.)
- For print: Avoid light colors for text to be printed on plain
white background. (It cannot be read!)
- For grayscale print: Avoid colors for text and background
that print as similar shades of gray.
Errors in Delivery
Even with a great presentation, the speaker can cause confusion
and misery for the audience! Practice, practice, practice!
Serious
- Reading the slides to the audience (Boring!)
- Not changing slide when speaking on the next topic
- Blocking the screen
- Not talking loudly enough
- Taking too long
- Fonts used are not on the computer showing the presentation.
(Can change line-up and fit of text, even running text off
the slide!)
- Broken links
- Too fast
= Switching slides before audience can read the
slide
Irritating
- Too slow
= Same slide up too long
- Wandering away from the topic
- Not making eye contact with audience
- Using a light pointer that is too small or dim to show well on the
screen
Delivery Tips
- Back-up plan: Equipment fails (think batteries and light
bulbs!) and presentations corrupt on your way to the event. Have a backup
copy of the presentation with you and an alternate plan if all fails and
you must do without it.
- Verify ahead of time:
- Equipment: What equipment will be used? Computer? Overhead
projector? What are its features? Who is responsible for getting it all to
the site and set up?
- Software: What software (and its version number!) will run the
presentation? Does it match what you used to create it? If not, does it
matter?
- Media: How will you transport the presentation to the site?
Will your presentation fit on the media you plan to use to transport it?
Can the computer that will run the presentation use that type of media?
(floppy disk, zip disk, USB drive, CD, DVD?)
- Handouts: Who is bringing? How to distribute and when and by
whom?
- Before the audience arrives:
- Check equipment: Turn on all equipment and make sure it all
works, especially the hand controller. Batteries good?
- Practice: Use the actual equipment before the
audience arrives.
- Adjust the room: Lighting. Arrange podium and seating for best viewing.
(Not too dark - Makes it hard to take notes.) Lay out
any handouts.
- Fonts: If using unusual fonts, embed the fonts in the
presentation (Tools | Options... | Save tab) or bring copies with you to install temporarily
or pack the presentation with the wizard, Pack and Go or Package for CD.
- PowerPoint Viewer: If you cannot confirm that the right version of
PowerPoint is installed, use Pack and Go or Package for CD to include the PowerPoint Viewer.
(Adds over 3 MB to file size.)
- Practice, practice, practice.
  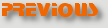 
~~ 1 Cor. 10:31 ...whatever you do, do it all for the
glory of God. ~~
Last updated:
30 Apr 2012 |

