Jan's Working with the Web
Images: Replace Image
You can reduce the download time
of your page by using images that are sized correctly. You
must use a graphics program, like
Paint, PaintShopPro ![]() or Adobe Photoshop
or Adobe Photoshop ![]() to resize images.
to resize images.
Correctly sized images for this lesson are available in your resource files ![]() .
.
![]() ALT text: It is important to include in the IMG tag an ALT value that describes what an image is or what it is for. Text reader software will read your ALT
text as though it were part of the page's text.
ALT text: It is important to include in the IMG tag an ALT value that describes what an image is or what it is for. Text reader software will read your ALT
text as though it were part of the page's text.
Download Time
Download time gets longer and longer as you add more images to the page. When should you stop? That depends.
-
Connection speed: How fast do you think your viewers can download your page and images?
-
Importance: Are your images necessary to understanding what you are saying with this page?
Faster is better! People start getting seriously impatient if it takes longer than they expect to download your page and its graphics. How many seconds is that? That depends, of course, on the person.
Some sites must use lots of images and interested viewers have more patience. For example, a gallery of art works or a page that diagrams a scientific process (or many of these lesson pages!) needs many images. The readers may be willing to wait longer than usual.
| |
Step-by-Step: Replace Image |
|
| What you will learn: | to check download time to edit image SRC to add ALT text in code to add TITLE text in code |
Start with: ![]() , hector9-Lastname-Firstname.htm, resource
files
, hector9-Lastname-Firstname.htm, resource
files
To reduce the loading time you should use images that are already the size you need. With a graphics program you can reduce the size of an image and save it as a new file. In your web project2 folder you will find alternate images that have already been resized.
Each image should have ALT text which tells what the image is or what its function is. You can include descriptions of the image if that is important.
![]() Word Wrapping in Notepad: As you edit
existing text or tags, the word wrapping will change. Notepad does not
change the wrapping in the whole document like more advanced programs do. It can look quite odd when just a few characters wind up
on a line by themselves in the middle of a paragraph! Your own document
may not match the screen shots at all since the width of the window
changes the wrapping.
Word Wrapping in Notepad: As you edit
existing text or tags, the word wrapping will change. Notepad does not
change the wrapping in the whole document like more advanced programs do. It can look quite odd when just a few characters wind up
on a line by themselves in the middle of a paragraph! Your own document
may not match the screen shots at all since the width of the window
changes the wrapping.
To make Notepad refigure the wrapping, turn Word Wrap off and then back on again. (> )
Save As
 With Notepad showing hector9-Lastname-Firstname.htm, from the menu select > .
With Notepad showing hector9-Lastname-Firstname.htm, from the menu select > .
- Use the name hector10-Lastname-Firstname.htm to save the page to the web project2 folder on your Class disk.
Check Download Time
While File Explorer can tell you the total of the file sizes of what has to download to see a web page, it cannot tell you how long it will take. Most HTML editing software includes a feature to estimate the download time, but Notepad and other text editors do not. There are several online services, however, that can help with this.
- If necessary, open a File Explorer
window to show the files in the web project2 folder and
then its subfolder HTML on your Class disk.
- Add up the total of all the file sizes for the
images and the HTML file
Hint: Hold the CTRL key down and click on each of the image files in the folder HTML. The total will show at the bottom of the window.
carla.jpg
ricardo.jpg
rosa.jpg
pyramids.gif
china.jpg
Mail.gif
- Add that total to the file size for hector9-Lastname-Firstname.htm.
- Using the values below, calculate how long it will take to download
all of the parts needed to see the page.
Note: Download speeds are measured in Kilobits per second (Kbps) or Megabits per second (Mbps). File sizes are measured in bytes, Kilobytes (KB), or Megabytes (MB). A byte is 8 bits.
- Option 1: Do the math yourself for
the speeds below:
- 28.8 Kbps
- 56 Kbps
- 128 Kbps
- 256 Kbps
- 512 Kbps
- 600 Kbps
- T1 = 1.544 Mbps = 15440 Kbps
How to Calculate: Take your total file size in Kilobytes and multiple by 8 to get the value in Kilobits. Divide by the speed in Kilobits per second (Kbps). The results is your answer in seconds.
[No, you cannot get away from math and still talk about technology! ]
- Option 2: Search online with words like estimate download time to find an online download speed calculator, like Download Calculator

- Option 1: Do the math yourself for
the speeds below:
- Compare the file sizes of carla.jpg and carla2.jpg and also other similar pairs of images
in this folder.
All of the images except Mail.gif have an alternate file with a 2 in the name.
How much faster do you think the page will download when using correctly sized, smaller files?
- Add up the total of the file sizes for the
alternate files along with the HTML page and Mail.gif:
carla2.jpg
ricardo2.jpg
rosa2.jpg
pyramids2.gif
china2.jpg
Mail.gif
hector9-Lastname-Firstname.htm
- Recalculate the download speed.
The speed should be faster using these smaller files. How much faster? Was your guess a good one?Note: Speeds in an online calculator are rounded, so anything under 1 sec. may show up as zero seconds.
Edit Image SRC
To change an image change the SRC attribute of the IMG tag.
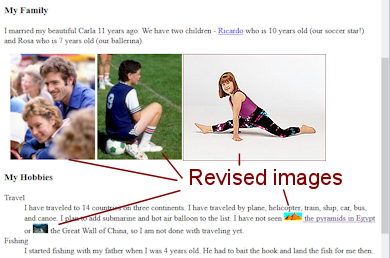 Switch to Notepad,
showing the code for hector10-Lastname-Firstname.htm.
Switch to Notepad,
showing the code for hector10-Lastname-Firstname.htm.
- Edit the file names in all of the IMG tags except for Mail.gif to add a 2, like carla.jpg to carla2.jpg .
These new images were sized so that the images line up nicely, having about the same height.
- Edit the dimensions in the IMG tags to use the
dimensions from File Explorer for their actual
width and height.
For example, carla2.jpg is 170 x 212.
-
 Save.
Save.
[hector10-Lastname-Firstname.htm] - Switch to your browser and Refresh.
The three photos should line up neatly with the same heights.
Add ALT Text
All IMG tags should include the ALT attribute. This text shows in most browsers when the image is not available for some reason or when the page is read aloud by screen reader software.
Some older browsers, like IE8 and earlier, show the ALT text in a screen tip when the mouse hovers over the picture. That is not what any HTML standard calls for, which is why most browsers don't do it! The TITLE attribute for an image is what will show as a screen tip. But a TITLE attribute is NOT required.
-
Switch back to Notepad.
- Inside the
IMG tag for carla2.jpg , type alt="Photo: Carla and Hector Chavez"
Be careful to leave a space between each of the attribute/value combinations.
- Add your own (appropriate) ALT text for the other images, including the mail box image at the bottom.
Think carefully. If the image is missing, what do you want your reader to know about what is supposed to be there? There is a difference between merely decorative images and images that include information!
-
 Save.
Save.
[hector10-Lastname-Firstname.htm]
Add TITLE Text
The TITLE attribute for an HTML element lets you add text that will show when the mouse hovers over the element. This works in all current browsers. The text can be just a short identification of the picture, or a paragraph explaining more about the picture. Keep in mind - screen tips vanish after a short time. It get's annoying very quickly if there is too much to read before the screen tip vanishes!
- Inside the IMG tag for carla2.jpg, type title="Our anniversary trip to
the World Cup! Such fun!!"
The IMG tag is getting long!
-
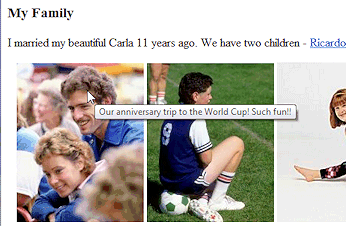 Add your own (appropriate) TITLE text for the
other images - Ricardo, Rosa, pyramids, China, and mail box.
Add your own (appropriate) TITLE text for the
other images - Ricardo, Rosa, pyramids, China, and mail box. -
 Save.
Save.
[hector10-Lastname-Firstname.htm] -
Switch to your browser and Refresh.
Hover over each photo and make sure the screen tip shows what you meant for it to show.
