Jan's Working with Windows:
Help: Search Application Help
Sometimes none of the topics you see sound like they would answer your question. Don't give up!
If you can think of a keyword or phrase that relates to your question, the Search Help portion of Help may come to your rescue.
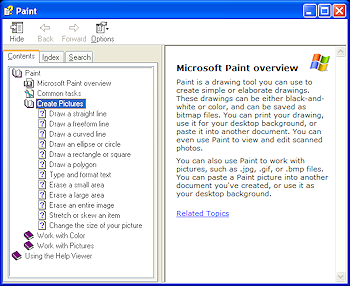 WinXP Style Help: Has tabs for Contents, Index, and Search. The Index includes only keywords. The Search portion makes a list of nearly all the words used
in the Help files. It will omit words like "the" and "of". So if your brain works a bit differently and the guy
who wrote the index is just not on your wave-length, the Search tab can at
least tell you if your word is there at all.
WinXP Style Help: Has tabs for Contents, Index, and Search. The Index includes only keywords. The Search portion makes a list of nearly all the words used
in the Help files. It will omit words like "the" and "of". So if your brain works a bit differently and the guy
who wrote the index is just not on your wave-length, the Search tab can at
least tell you if your word is there at all.
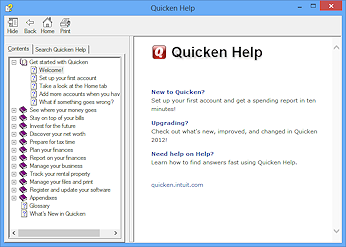 Current program, Old style Help: Some current programs still use
the older style Help windows or a combination of methods. The example at the right is the Help window for Quicken 2012.
Current program, Old style Help: Some current programs still use
the older style Help windows or a combination of methods. The example at the right is the Help window for Quicken 2012.
There are only two tabs, Contents and Search. Index is missing.
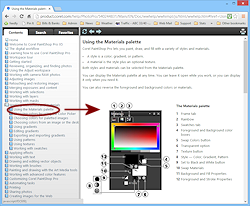 Current program, Web page Help:
Current program, Web page Help:
Most recent programs use some kind of web
page to show the Help pages. The example at the right is the Help window in PaintShopPro XV. It appears in a browser but uses a two pane layout like the old WinXP Help files.
To search a page you can use the browser's Find (on this page) command. It is usually in a right click menu or in an Options or Settings menu, depending on which browser you are using.
The Find (on this page) command will only search the current page. To search all of the Help pages at once, there must be a search box included on the page or on a Search tab. If the Help pages are online, then Google or Bing can probably search the site.
| |
Step-by-Step:
|
|
| What you will learn: | to use the Search tab to find a topic in Help to close an application from the Taskbar |
Start with: ![]() Paint with Help open
Paint with Help open
The exercise below shows how to use application help in WinXP. But read through the steps below even if you don't use WinXP. You might run into a program that uses the old style.
 WinXP: Use Search Help:
Search Tab
WinXP: Use Search Help:
Search Tab
- If necessary, open Paint again and open Help for Paint.
-
 Click on the Search tab.
Click on the Search tab.
If Search Help has not been used before for this particular Help file, you will see a dialog box that asks what size database you want to create. Choose Minimum database and click the Next button. In the next window click Finish. You'll see a book being written on while the database of words is created.
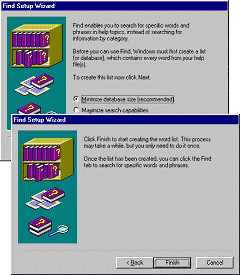
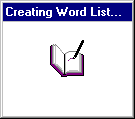
- Type erase in the text box at the top.
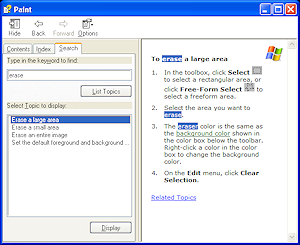
 Double-click on the topic To erase a large area in the list
of topics in the bottom part of the Help window.
Double-click on the topic To erase a large area in the list
of topics in the bottom part of the Help window.
The keyword is highlighted in the article. You can turn off the highlighting by pressing the F5 key on your keyboard. That refreshes the window.- Read the topic and practice erasing on the picture you created in the last lesson or on a new
picture.
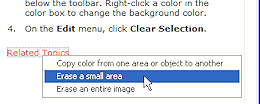
 Click on Related Topics at the
bottom of the Paint Help window.
Click on Related Topics at the
bottom of the Paint Help window.
You will see some choices in a menu.-
 Click on the topic Erase a small
area to display it.
Click on the topic Erase a small
area to display it.
- Read the topic and practice erasing small areas
in the Paint window.
- Close Paint Help by clicking on
 the Close button.
the Close button.
Close Paint from the Taskbar
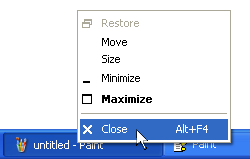
 Right
click on the Taskbar icon for Paint to see the context menu.
Right
click on the Taskbar icon for Paint to see the context menu.
 Click on Close.
Click on Close. - When you are asked if you want to save
your picture, choose No.
 Keyboard Method: The key combination ALT + F4 that can also be used when
the application is the active one.
Keyboard Method: The key combination ALT + F4 that can also be used when
the application is the active one.
