Jan's Working with Windows:
Help: Application Help
Windows Help does not have any information about individual applications. You must go to that application's own Help menu.
The application Paint comes with Windows, so it is a good choice for exploring how to get Help for an application. The dialogs look different in different versions of Paint but Paint itself does not change much.
You will be using Paint later to print images of what you have done in the exercises. Paint is fun, but it is also a useful tool.
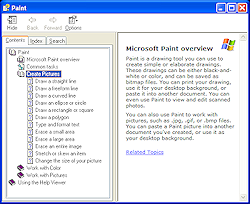
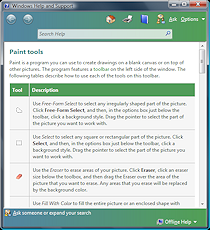
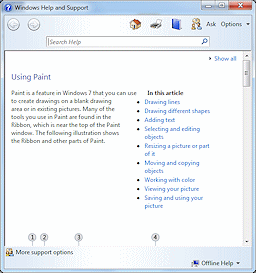
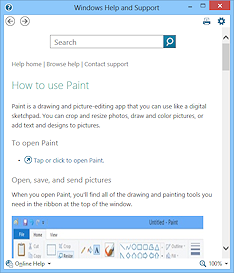
Help styles: WinXP, Windows Vista, Win7, Win8
Old Help file format:
Versions after Windows 98 do not support the old .hlp format for
Help files. Some of your older programs may still use this format. If you try to open such a file, you will see a message that informs you of
this problem. The message window also has a
link to a Microsoft Knowledge Base page with instructions about a downloading an
old file to fix this problem. It is not simple! You
may be able to find help for your question elsewhere by searching the Internet.
| |
Step-by-Step: Application Help - Paint |
|
| What you will learn: | to open an application from the Start menu/Start screen to open Help for an application to work in an application with Help open to practice drawing with Paint's tools |
Start with: ![]() Desktop showing
Desktop showing
Open Application from Start Menu
-
Open Paint:


 WinXP, Vista, Win7: >>>
WinXP, Vista, Win7: >>>
which means: Click the Start menu,
Click the Start menu,  click on All Programs or Programs to expand the menu , then
click on All Programs or Programs to expand the menu , then  click on Accessories. Finally,
click on Accessories. Finally,  click on Paint.
click on Paint. 
 Win8, Win8.1: Press the Windows key. Type Paint.
Win8, Win8.1: Press the Windows key. Type Paint.  Click on Paint in the list of results.
Click on Paint in the list of results. When Paint opens, the size of the window and the size of the drawing area (the canvas) are what they were the last time Paint was used.
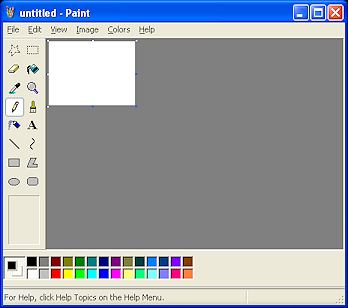
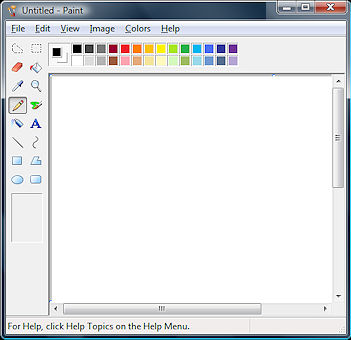
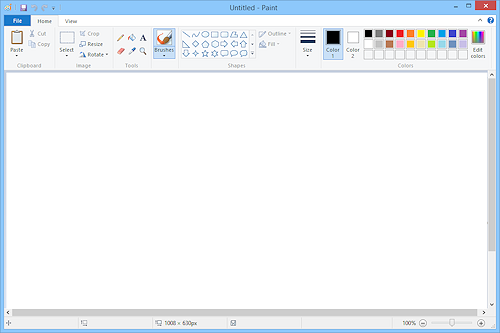
Paint: WinXP, Vista; Win7/Win8
Open Paint Help
- Open a Help window:

 WinXP, Vista:
WinXP, Vista:  Click on > in the menu
Click on > in the menu 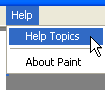 .
.
 Win7, Win8:
Win7, Win8:  Click on
Click on 
 the
Help button on the ribbon.
the
Help button on the ribbon.
A Help window opens. Except for WinXP, this window is actually a type of browser window.
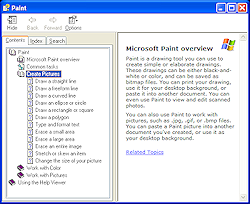
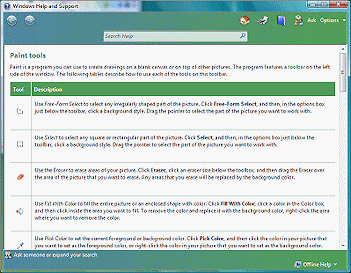
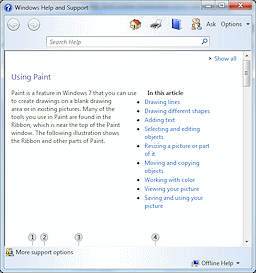
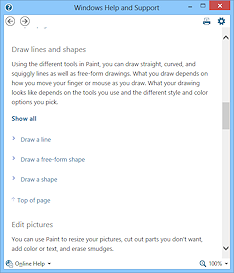
The Paint Help window is quite different in different versions!
Some other programs still use the WinXP style with two panes, even when installed on computer with a more recent operating system.
-
 WinXP:
WinXP: Click on Paint to open the list and then on Create Pictures.
Click on Paint to open the list and then on Create Pictures. -
Find Help about drawing a straight line:
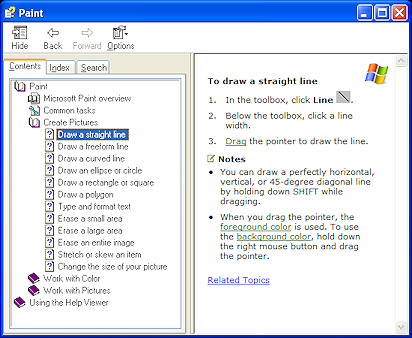
 WinXP:
WinXP: Click on Draw a straight line and read the article in the
right pane.
Click on Draw a straight line and read the article in the
right pane.
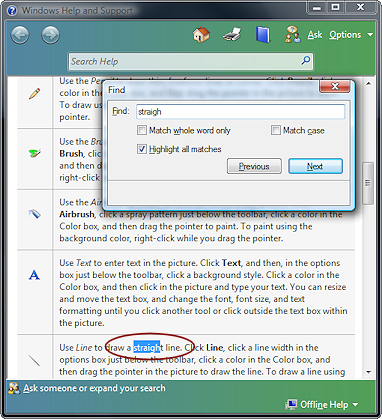
 Vista:
Vista:-
 Right
click on the page and choose ' on page'.
Right
click on the page and choose ' on page'. - Type straight line and
 click Next.
click Next.
The text is highlighted in the article. - Read the description of the Straight line tool.
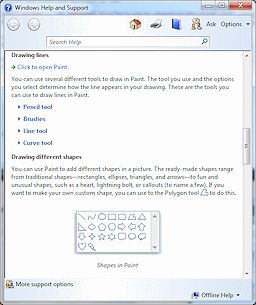
 Win7:
Win7:  Click on the link 'Drawing lines' at the upper right of the article.
Click on the link 'Drawing lines' at the upper right of the article.
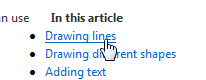
The article scrolls to display this section of the page.
Read this section.-
 Click on the link 'Line tool' to show the
hidden text.
Click on the link 'Line tool' to show the
hidden text.
Read how to draw a straight line. -
Open the other hidden parts of this section and read them.

 Win8, Win8.1: Help for Paint in these versions not available offline.
Win8, Win8.1: Help for Paint in these versions not available offline. 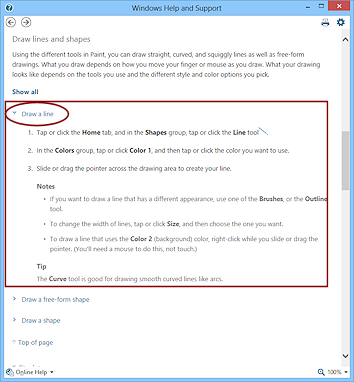
 Click the link Draw a line.
Click the link Draw a line.
The topic expands to show the hidden text.- Read how to draw a straight line.
- Scroll down the page and read the section 'Add color to pictures'.
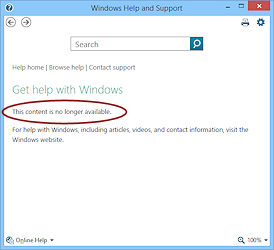
 Problem: Paint Help window has no Help content.
Problem: Paint Help window has no Help content.
Currently [Dec. 2015] the article is still not available online, at least for Windows 8.1! Clicking the Help button opens a window that says the content is no longer available. There is a link to the Windows website, but it opens a page with many categories. None seem to fit Paint.
There is an online article written for Paint in Windows 7 that explains the ribbon interface and tools. You can use that article if necessary.
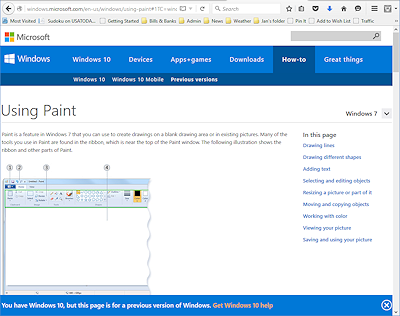 Open the online article Using Paint
Open the online article Using Paint .
.
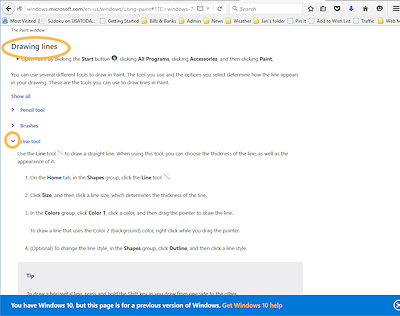 Scroll down and read how to draw a straight line.
Scroll down and read how to draw a straight line.
This section also tells you how to set the color for your line.
-
Work with Help Open
- Switch back to the Paint window without closing the window with the directions and draw some straight lines of different colors in the
Paint window.
 Remember- to move a window,
Remember- to move a window,  drag the window by its title
bar.
drag the window by its title
bar.
Paint Tools
- Read about Paint's tools:
 WinXP: Read the topics that start "Draw a..."
WinXP: Read the topics that start "Draw a..."


 Vista, Win7, Win8, Win8.1: Read about the other tools described on the page.
Vista, Win7, Win8, Win8.1: Read about the other tools described on the page. - Practice using the tools they
describe. It's OK to have fun for a bit!
How creative can you be?The next project, Files and Folders, will cover how to save your work. For now, just mess around with the Paint tools and have some fun!
 The line width you choose remains in place for the outline of shapes also. To change line width you will have to go back to a line tool to choose the width.
The line width you choose remains in place for the outline of shapes also. To change line width you will have to go back to a line tool to choose the width.
