Jan's Working with Windows:
Help: Vista, Win7, Win8: Search & Demos
Some things are easier to understand when you can SEE instead of just READ about them. Animations and multimedia demonstrations show you what to do and how things work. These are especially helpful when you are trying something new!
A multimedia demonstration may require a multimedia player. Windows Media Player comes with Windows and can play a wide variety of video and audio formats. If you have installed a different media player that opens to play the demos, some of the directions and images below will not match. That's OK. Just play the demo with whatever program starts up.
Windows Search
Windows Search can help you find programs, folders, and documents on your computer. It looks only in certain locations by default. That's a good thing! You don't want it to waste time looking in useless locations!
Windows Search is not the same as the Search Help feature from the previous lesson. Windows Search does NOT include Help articles in its results. So you cannot use it to search directly for the demos.
![]() What
Search looks at: Search in Vista, Win7, Win8, and Win8.1 looks at the start of folder names, file names,
or text in a document or at what comes after a dot, an underscore, a hyphen, or a
space. This behavior is not documented in
the Windows Help files!
What
Search looks at: Search in Vista, Win7, Win8, and Win8.1 looks at the start of folder names, file names,
or text in a document or at what comes after a dot, an underscore, a hyphen, or a
space. This behavior is not documented in
the Windows Help files!
Example: If you are searching for 'step', the results could include files and documents like:
- stepedittext.htm (keyword starts the name)
- first_step.xls (follows underscore)
- mydoc.step.pdf (follows a dot)
- first-step.pdf (follows a hyphen)
- first step.txt (follows a space)
- document containing "The first step is easy."
- document containing "My stepladder fell."
Results would not include a file like:
- firststep.doc
- ~step4.docx
- a document that contains "That was a misstep."
In all three cases 'step' is not at the start of a word or file name and does not follow a space, underscore, hyphen, or dot.
![]() Not
all files! Windows Search looks at the files it has indexed first. It
can take a long time to search the content of non-indexed files. When I experimented, I found that Windows 7 found more file types than Vista did. Win8 was MUCH faster than previous versions.
Not
all files! Windows Search looks at the files it has indexed first. It
can take a long time to search the content of non-indexed files. When I experimented, I found that Windows 7 found more file types than Vista did. Win8 was MUCH faster than previous versions.
![]()
![]() Vista, Win7: Windows Search uses the text box at the bottom of the Start menu and at the top
right of many Vista/Win7 windows. This box does not appear in an application window. From the Start
menu you can look for programs, Control Panel items, folders, and files. From an
Explorer search window, you can search only for
files and folders.
Vista, Win7: Windows Search uses the text box at the bottom of the Start menu and at the top
right of many Vista/Win7 windows. This box does not appear in an application window. From the Start
menu you can look for programs, Control Panel items, folders, and files. From an
Explorer search window, you can search only for
files and folders.
![]()
![]()
![]() Win8, Win8.1: Windows Search is one of the charms that float in from the right of the screen. The Start screen automatically opens a Search pane when you start typing in that view.
Win8, Win8.1: Windows Search is one of the charms that float in from the right of the screen. The Start screen automatically opens a Search pane when you start typing in that view.
Windows 8 and 8.1 show their results a bit differently but both now include Settings in the results. That is a big step forward.
Search can apparently count more results than it can show, which is only the first 250 or so results of a category. Keep that in mind when you don't see what you want! Modifying your search terms can narrow the list.
Step-by-Step: Help Demos -
|
|
| What you will learn: | to use Windows Search to find a program to view multimedia demonstrations to review basic skills and information |
![]() WinXP: To
work with Help in WinXP, skip to WinXP Help
WinXP: To
work with Help in WinXP, skip to WinXP Help
Start with: ![]() Desktop and Taskbar showing
Desktop and Taskbar showing
Below are separate sections for ![]() Windows Vista,
Windows Vista, ![]() Windows 7,
Windows 7, ![]()
![]() Windows 8/8.1.
Windows 8/8.1.
 Vista: Use Windows Search
Vista: Use Windows Search
The Welcome Center opens by default whenever you start the computer in Windows Vista. It has a hidden link directly to the demonstration videos. Your computer probably does not automatically open this window any more.
![]() Stop
'Run at startup': Once you have learned your way around your computer, you may
want to stop this window from showing up whenever the computer starts. Just
uncheck the box at the bottom left. When you want to see the Welcome Center
again, look
in the Control Panel under System and Maintenance or, just to
search (which is easier, don't you think??).
Stop
'Run at startup': Once you have learned your way around your computer, you may
want to stop this window from showing up whenever the computer starts. Just
uncheck the box at the bottom left. When you want to see the Welcome Center
again, look
in the Control Panel under System and Maintenance or, just to
search (which is easier, don't you think??).
So how do you open the Welcome Center once you've closed it or stopped it from opening automatically??
We could search in Help for the demos, using the skills you learned in the last lesson, if we knew the name of the demo video. Instead we are going to use a different search feature to find the Welcome Center program.
-
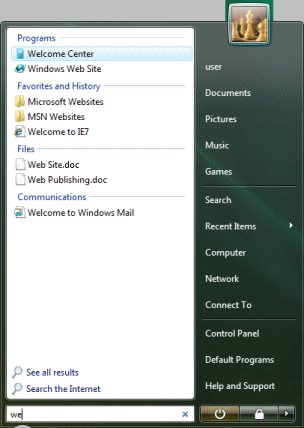
 Click the Start menu button. The menu opens with the Search box ready for
your typing already.
Click the Start menu button. The menu opens with the Search box ready for
your typing already.
- Type the letters we,
which are the start of "Welcome Center".
The results are grouped. Programs comes first.
The results have names that either start with your letters or that have words within their names that start with those letters. But, there must be a space, underscore, hyphen, or a dot before your search letters inside the name. Unexpected!
 More
Search results: At the bottom of the list is a link
More
Search results: At the bottom of the list is a link  See all results which opens a window that displays ALL of the search
results. These results include items that have your letters anywhere within
them, including text inside a document.
See all results which opens a window that displays ALL of the search
results. These results include items that have your letters anywhere within
them, including text inside a document.
-
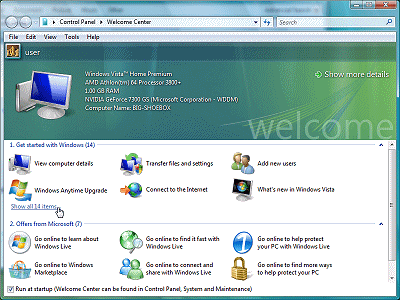 If necessary, click on the program you are looking for to highlight the name and then press the ENTER key to start the highlighted program.
If necessary, click on the program you are looking for to highlight the name and then press the ENTER key to start the highlighted program. The Welcome Center appears, which has links to several useful dialogs.
 Vista: Find a Demo Video
Vista: Find a Demo Video
-
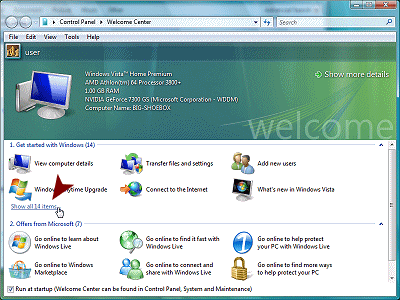
 Click on the link 'Show all 14 items'.
Click on the link 'Show all 14 items'.
The list of icons expands. Some of these new topics are quite useful!! -
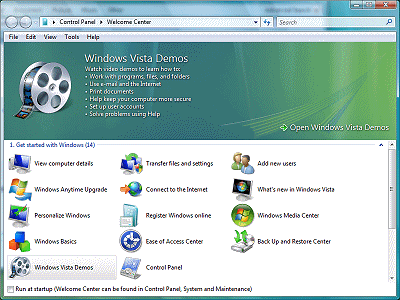
 Click on Windows Vista Demos.
Click on Windows Vista Demos. 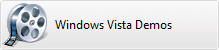
You may not notice what changed! The top of the window now gives you details about the selected item. A link to open it appears at the upper right. Did you expect this behavior??? -
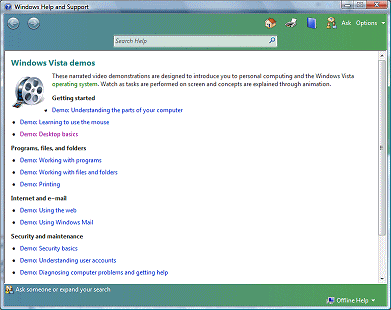
 Click the link 'Open Windows Vista Demos' at the top
Click the link 'Open Windows Vista Demos' at the top 
OR
 Double-click the icon for Windows Vista Demos that you clicked before.
Double-click the icon for Windows Vista Demos that you clicked before.
A Help window opens with a list of demonstration videos.
 Vista: View Demo: Windows Media Player
Vista: View Demo: Windows Media Player
We won't discuss all of the features of Windows Media Player, just enough for you to manage playing the demos.
 Click on the link Demos: Desktop basics
Click on the link Demos: Desktop basics
A page opens with links to the video and to a transcript of the video.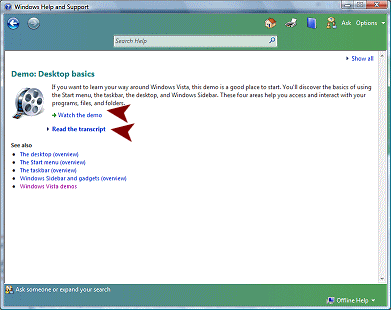
 Click on the link to the transcript and read through it.
Click on the link to the transcript and read through it.
- Return to the previous page by using the Back button.
 Click on the link Watch the demo.
Click on the link Watch the demo.
A window opens for Windows Media Player. The demo starts immediately. These demos only last a few minutes each, but the player does not tell you how long they are.
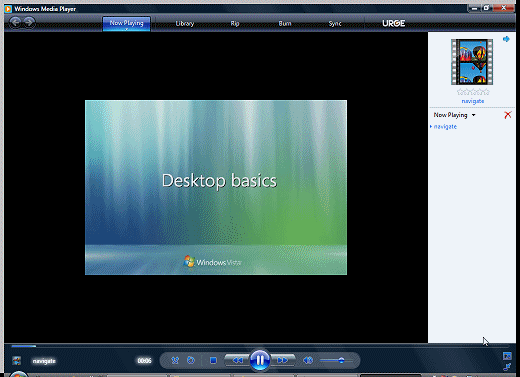
Across the bottom are the control buttons for Windows Media Player. These are similar in most media players.
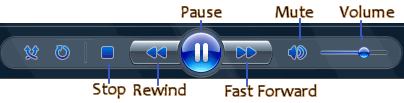
The button in the middle will show either the Play button (arrow) or the Pause button (two vertical lines). Just click on the button to toggle between the two.
The name of the file that is playing shows at the bottom left of the window and also in the pane at the right. The name of the file may or may not match the title in the main player screen that you see as the video starts to play!
- Watch the Desktop Basics video, which includes an explanation of gadgets and the Windows Sidebar.
 Did you like learning from the
video better or reading the transcript?
Did you like learning from the
video better or reading the transcript? What are the advantages and
disadvantages of each method?
What are the advantages and
disadvantages of each method?  Do
you prefer a lesson with step-by-step directions or one that just describes
the possibilities?
Do
you prefer a lesson with step-by-step directions or one that just describes
the possibilities? - Switch back to the Help window for Desktop Basics by clicking on
its button on the Task bar.
 Click the Back button to return to the list of demos.
Click the Back button to return to the list of demos.
- Watch some other demos.
- When you are done, close the Windows Media Player, the Help window,
and the Welcome Center.
 Win
7: Use Windows Search
Win
7: Use Windows Search
 Click the Start menu button.
Click the Start menu button.
The menu opens with the Search box ready for your typing already.-
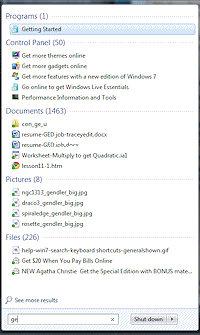 Type the letters ge , which are
the start of "Getting Started".
Type the letters ge , which are
the start of "Getting Started".
Notice as you type each letter how the list above changes. This is cool!! The first item in the list is highlighted.
The results are grouped. Programs comes first. Then Control Panel items and Libraries and then files.
The results have names that either start with your letters or that have words within their names that start with those letters. But, there must be a space, underscore, hyphen, or dot before your search letters inside the name. This is not like other search features in programs and on the Internet!
Your results will be different from the illustrations, of course!
 More
Search results: At the bottom of the list is a link
More
Search results: At the bottom of the list is a link  See all results which opens a window that displays ALL of the search
results. These results include items that have your letters in text inside a document. You may not be able to find the search
text in what you see. It might be in the hidden information or from the folder name instead of the file name. <sigh>
See all results which opens a window that displays ALL of the search
results. These results include items that have your letters in text inside a document. You may not be able to find the search
text in what you see. It might be in the hidden information or from the folder name instead of the file name. <sigh> -
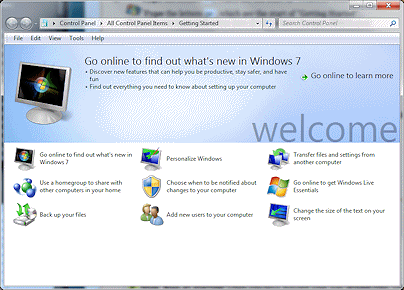 If necessary, click on the program you are looking for to highlight it and then press the ENTER key to start the highlighted program.
If necessary, click on the program you are looking for to highlight it and then press the ENTER key to start the highlighted program.
A Welcome window appears, with 'Go online to find out what's new in Windows 7' already selected.
 Win
7: Find a Demo Video (online)
Win
7: Find a Demo Video (online)
-
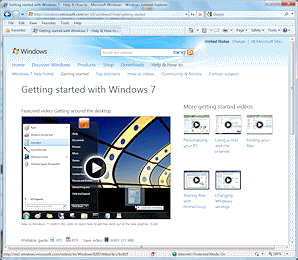
 Click the link at the upper right, 'Go online to learn more'.
Click the link at the upper right, 'Go online to learn more'. 
Your default browser will open and load a page from Microsoft which has an in-this-page player for the videos.
The first video is already selected, Getting around the desktop which explains several of Win7's new, cool desktop features like jump lists and snapping windows into place.
 Problem:
No add-in: Browser's have to have help to play videos. If
your browser does not have an add-in that will play the video, you will
see an error message, offering you the chance to download and install
one now.
Problem:
No add-in: Browser's have to have help to play videos. If
your browser does not have an add-in that will play the video, you will
see an error message, offering you the chance to download and install
one now.
Solution 1: Download and install the required add-in
Solution 2: Use the links below the video frame to download the file and save it to your hard disk. Then play it with your own media player.  Click the arrow in the middle of the video player to start the video.
Click the arrow in the middle of the video player to start the video.
BE PATIENT! It has to download.
The controls for the video are similar to those on any media player.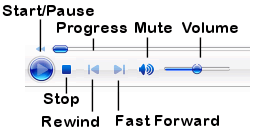
This video is 21 MB in size. The size is shown below the player in the link to download the video. The time it takes to play is underneath the player, in the description of the video. Depending on the speed of your Internet connection at the moment, the video might pause at times to download more before it can continue to play. Be patient!
 Alternately,
you can download and save the video and then open it with a media player
program that you already have installed on your computer.
Alternately,
you can download and save the video and then open it with a media player
program that you already have installed on your computer. Problem: No sound
Problem: No sound
Solution: Check to be sure that your speakers are plugged in and turned on with the speaker volume high enough to hear. The onscreen volume control in the Taskbar Notification area may also need to be adjusted.-
 Click the PDF link
Click the PDF link  to download a printable guide to this same material and read it. (You don't have to print it out unless you want to. Just read it on the screen.)
to download a printable guide to this same material and read it. (You don't have to print it out unless you want to. Just read it on the screen.) Did you like learning from the
video better or reading the transcript?
Did you like learning from the
video better or reading the transcript? What are the advantages and
disadvantages of each method?
What are the advantages and
disadvantages of each method?  Do
you prefer a lesson with step-by-step directions or one that just describes
the possibilities?
Do
you prefer a lesson with step-by-step directions or one that just describes
the possibilities?  Click the link at the right, 'Personalizing your PC'.
Click the link at the right, 'Personalizing your PC'.
The player frame changes and the window reorganizes, putting the other videos that are available below the player frame now.
Watch this video or read the printable version. View several of the videos or printable documents. Then you may close the
Welcome window and the video window or tab and return to these lessons.
View several of the videos or printable documents. Then you may close the
Welcome window and the video window or tab and return to these lessons.

 Win8, Win8.1: Start Search
Win8, Win8.1: Start Search
Windows 8 and 8.1 do not have a Start menu (Desktop view) like previous versions nor do they show a search box on the Start screen at all. While in the Start screen, just start typing your search terms. The Search pane immediately shows up on the right. Easy. But it is not an obvious thing to do!
You cannot use Windows Search to find a tutorial for Windows 8 or 8.1 on your computer because there is not one included! Apparently we are all expected to have good Internet connections now. We will practice using the new Search. It certainly looks different.
Online results: By default search results will include online items found by Bing, Microsoft's own search service. This feature can be turned off from Metro/Modern PC Settings but not from the Control Panel in the Desktop interface. When left turned on, Microsoft tracks what you search for and provides personalized ads in various locations.

Open the Search pane.
Method 1 - Touch: Swipe from the right of the screen.
Method 2 - Mouse: Move your mouse to the top right or bottom right corner of the screen. The Charms pane slides into view. Click on Search.
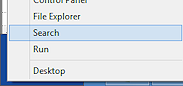 Method 3 - Mouse: (Win8) In Desktop view, hover over the bottom left corner of the Taskbaruntil the thumbnail of the Start screen appears. Right click on the thumbnail. A menu appears. Click on Search.
Method 3 - Mouse: (Win8) In Desktop view, hover over the bottom left corner of the Taskbaruntil the thumbnail of the Start screen appears. Right click on the thumbnail. A menu appears. Click on Search.Method 4 - Mouse: (Win8.1) Right click on the Windows button at the left end of the Taskbar. Click on Search in the context menu.
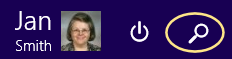 Method 5 - Mouse: (Win8.1) On the Start Screen, click the Search button at the top right.
Method 5 - Mouse: (Win8.1) On the Start Screen, click the Search button at the top right.Method 6 -Type: [Easiest!] While in the Start Screen, type something.
The Search pane opens, ready for you to type in your keywords. Win8: Apps show at the left since that category is selected by default in Win8.
Win8: Apps show at the left since that category is selected by default in Win8.
 Win8.1: Only a search panel appears with the rest of the screen left as it was.
Win8.1: Only a search panel appears with the rest of the screen left as it was. 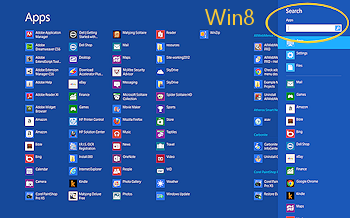
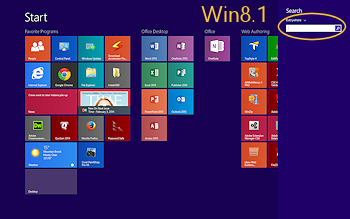
Your screen will be different from the illustrations since it will show the apps or Start screen for your computer.

 Win8: Open apps restrict results! The icons on the right below the search box are for the apps that are integrated with the new Search feature. If one of these programs is open (as a full screen tile) when you start a search, the search results will include only files that the current program can open!!!! You can right click to hide or pin the icon to this list.
Win8: Open apps restrict results! The icons on the right below the search box are for the apps that are integrated with the new Search feature. If one of these programs is open (as a full screen tile) when you start a search, the search results will include only files that the current program can open!!!! You can right click to hide or pin the icon to this list.
 Win8.1: It is less clear than in Win8. Only in some Metro/Modern apps will Search be restricted to files that the open app can display.
Win8.1: It is less clear than in Win8. Only in some Metro/Modern apps will Search be restricted to files that the open app can display. 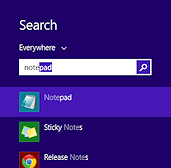
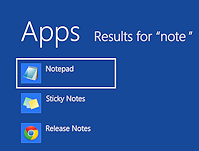 Type note in the Search box.
Type note in the Search box.
The display changes as you type!
 Win8: Apps are shown by default at the left.
Win8: Apps are shown by default at the left.
 Win8.1: Searches Everywhere by default. The default is to allow Bing to also search on the Internet. A small list of results shows below the Search box, with Apps being listed first.
Win8.1: Searches Everywhere by default. The default is to allow Bing to also search on the Internet. A small list of results shows below the Search box, with Apps being listed first.- If your search box has automatically completed the word notepad, backspace to remove the extra letters. We want only 'note' to show in the search box.
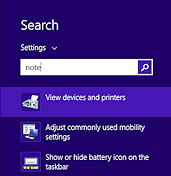
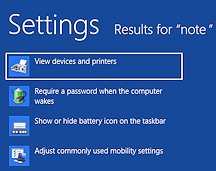
Change to search only Settings:
 Win8: Click on Settings below the Search box.
Win8: Click on Settings below the Search box.
 Win8.1: Click the down arrow
Win8.1: Click the down arrow  beside Everywhere above the Search box and then select Settings.
beside Everywhere above the Search box and then select Settings.The results change to show only those that are Settings.
-
Change to search only Files.
 Win8: Click on Files below the Search box.
Win8: Click on Files below the Search box.
 Win8.1: Click the down arrow beside Settings above the Search box and then select Files. Then click the magnifying glass at the right end of the Search box
Win8.1: Click the down arrow beside Settings above the Search box and then select Files. Then click the magnifying glass at the right end of the Search box .
.
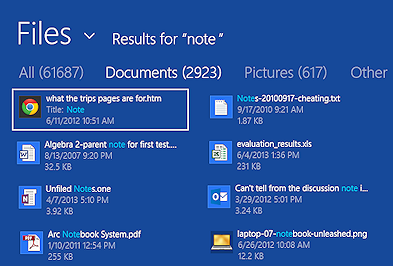
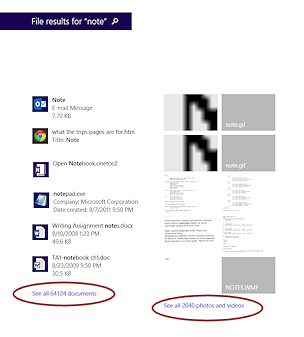
For the Apps and Settings pages there are not usually many results. For Files there may be no results or several thousand! The illustration for Files results shows several different types of files. My computer found 61,687 files of various types for Windows 8 and over 64,000 after upgrading to Windows 8.1. But only the first 250 results were displayed!
Things you need to know about Search in Windows 8 and 8.1
 Keyboard Shortcut: Win key (
Keyboard Shortcut: Win key ( ,
,  ,
,  ) + Q
) + Q
Works from the Desktop and Metro/Modern interface.-
Where Windows looks for matches: File name, a folder name in the path to a file, or in the file's contents.
The illustration of Settings results includes "View devices and printers". One of the printers is "Send to OneNote. That is the only match for 'note' that I could find for any of the devices or printers in the Devices and Printers window. I looked at all of the properties of those devices and did not see "note" anywhere else.
The illustration of Files results includes "evaluation_results.xls". This spreadsheet has 17 cells with text that includes the word 'note' or 'notebook' or another word that Windows considers a match for the keyword.
- Inside a Metro/Modern app: If you open a Search screen while using one of the Metro apps, the search results may include only files that the current app can open. This is NOT true if you are in an app that runs in the Desktop view.
- Files category of results: These results come from your Libraries (Documents, Pictures, Music, Videos). Results can include pictures, spreadsheets, letters, saved web pages, PDFs, emails that were saved as files, and many more types of files. The icon for each result is based on the file type. Image files may show a thumbnail of the image, like the PNG image of a laptop in the illustration.
- Speed: The Metro/Modern Search screen finds files faster than using the Search box in a File Explorer window. But it is looking only in your Libraries. In File Explorer you have many options for where to search and what to search for. It can take a LONG time if there are many files in the folder(s) you search. If you allow Windows to index files, searches go faster.
 Win 8.1: Online Tutorial
Win 8.1: Online Tutorial
Microsoft has some online pages with video tutorials on how to get use Windows 8.1. Previously there was similar information about Windows 8, but that has apparently been replaced. There are some inconsistencies - places that refer to Windows 8 or comments that apply to Windows 8 and not Windows 8.1. These may be cleared up over time. On the other hand, now that Windows 10 is out, not so much is available easily for Windows 8 or 8.1!
-
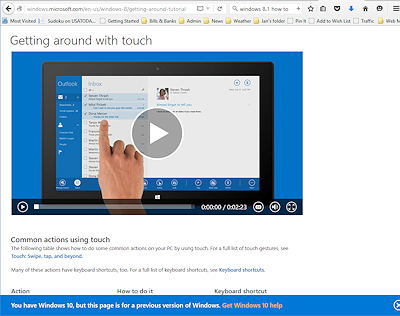
 Click the following link to open the page at Microsoft.com:
Click the following link to open the page at Microsoft.com:
Windows: How-To
The link above leads to a page about Windows 8.1 but the header for the page opens pages about Windows 10.
- Read the information on this page.
- When you get to the section 'Getting around with touch',
 click the Play arrow in the middle of the image to play the video.
click the Play arrow in the middle of the image to play the video.
 When your mouse is over the video, a toolbar appears at the bottom. It has a Pause button at the left, a progress bar to show how far the video has to go, a sound control, and a Full Screen button.
When your mouse is over the video, a toolbar appears at the bottom. It has a Pause button at the left, a progress bar to show how far the video has to go, a sound control, and a Full Screen button. - Scroll down and play the video 'Getting around with a mouse', which shows you how to perform the same actions as the touch screen gestures.
 Click the Full Screen button.
Click the Full Screen button.
 Do you like it better at this size or was the smaller version better?
Do you like it better at this size or was the smaller version better? - Press the ESC key to get out of Full Screen.
- Continue down the page and finish reading and listening to the lesson.
-
Look some of the other lessons in the Need More Help list at the bottom of the page.
Read the information and try out some of the other videos
 Did you like learning from the
video better or reading the explanations?
Did you like learning from the
video better or reading the explanations? What are the advantages and
disadvantages of each method?
What are the advantages and
disadvantages of each method?  Do
you prefer a lesson with step-by-step directions or one that just describes
or shows you the possibilities?
Do
you prefer a lesson with step-by-step directions or one that just describes
or shows you the possibilities?
Another source of info about Windows 8 for newcomers is a downloadable PDF brochure from Microsoft![]() .
.
