Jan's Working with Windows:
Help: WinXP: Index
The Index for Windows Help is similar to the index for a book. It lists keywords and phrases that you might be looking for. Each one may be related to several actual Help topics, which are listed below the phrase.
An index does not include all of the places a word is used. Only the places where the word is important to the topic are included. To look for all places where a word is used in a Help topic, you must use Search, which is covered later.
Another way to return to a topic is to use History. Very useful!
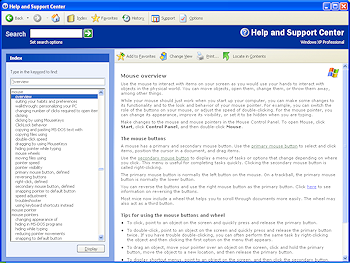
Step-by-Step: Help Index -WinXP |
|
| What you will learn: | to find a topic in Help Index to find the Table of Contents entry for an article to use History to return to an article |
![]()
![]()
![]()
![]() To
work with Help in Windows Vista, Win7, Win8, or Win8.1, skip to Windows
Vista, Win7, Win8 Help.
To
work with Help in Windows Vista, Win7, Win8, or Win8.1, skip to Windows
Vista, Win7, Win8 Help.
Start with: ![]() Help and
Support Center is open.
Help and
Support Center is open.
-
 Click on
Click on  the Index button in the toolbar.
the Index button in the toolbar.
The left pane changes to the keyword list.
-
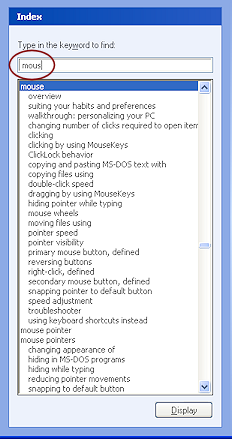 Type the letters mous as your keyword in the text box in the Index pane (not the Search text box above it) .
Type the letters mous as your keyword in the text box in the Index pane (not the Search text box above it) .
Notice how the list of keywords scrolls as you type each letter.
The nearest match is mouse, which has quite a number of subtopics.
-
 Double-click overview in the list of keywords.
Double-click overview in the list of keywords.
The right pane changes to show the article. The left pane still shows the Index but the search word is now 'overview'. Unexpected!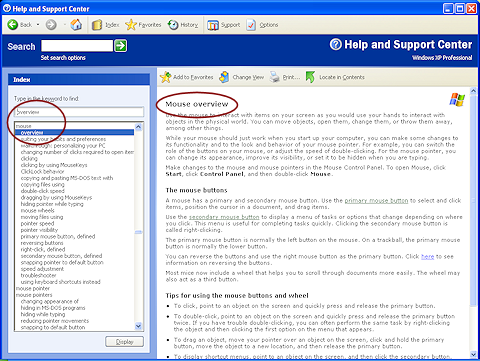
Once you have found an article, how can you tell where it is in the table of contents? There is a button for just that!
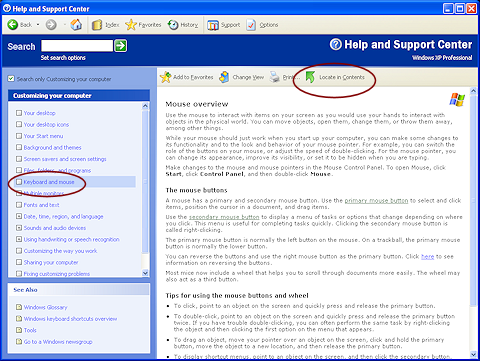
 Click on the Locate in contents button
Click on the Locate in contents button 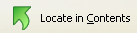 at the top of the right
pane.
at the top of the right
pane. The left pane changes to show the table of contents with this topic highlighted. Oh, you have been here before!
 You must have
an article displayed in the right pane for this to work, not one of the default
title pages or lists of subtopics. You will find that some articles are not
available from the table of contents!
You must have
an article displayed in the right pane for this to work, not one of the default
title pages or lists of subtopics. You will find that some articles are not
available from the table of contents! Remember that the topic
 Keyboard and mouse did not
open the Mouse overview article itself. It opened a
list of links, which included Mouse overview. So the
article you were reading is not actually listed in the left pane at all. A bit
confusing.
Keyboard and mouse did not
open the Mouse overview article itself. It opened a
list of links, which included Mouse overview. So the
article you were reading is not actually listed in the left pane at all. A bit
confusing.
 Experiment with the Index.
Experiment with the Index.
Click on the Index button to show the Index again.
to show the Index again.
Think of some terms or phrases that you have questions about and try them in the keyword box.
Are your words in the index? Do the topics that appear answer your questions?You will work with Search in the section on Paint Help.
History
All the time you are viewing various articles in Help, WinXP is keeping a list of what you have looked at. This is a very handy feature.
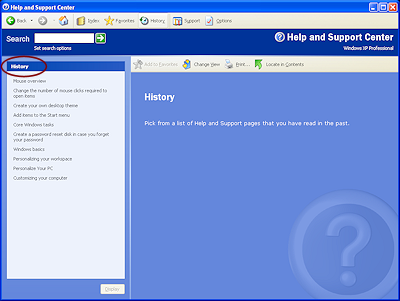
 Click on
Click on  the History button.
the History button.
The left pane changes to show where you've been. Click on one of the choices in the list.
Click on one of the choices in the list.
It is highlighted but the article is not displayed yet.
 Click on
Click on  the Display button at the bottom of the left pane.
the Display button at the bottom of the left pane.
Both panes change to show the article you clicked.
 You could
double-click the item to display it immediately.
You could
double-click the item to display it immediately.
 Click on
Click on  the Back button. You are returned to History.
the Back button. You are returned to History.
 Clicking the small arrow beside the
Back button opens a short list of previously viewed pages. History is always at the
bottom of the list. When the page you want is too far
back to show on the list, click on History to see the longer list.
Clicking the small arrow beside the
Back button opens a short list of previously viewed pages. History is always at the
bottom of the list. When the page you want is too far
back to show on the list, click on History to see the longer list.
- Close the Help and Support window by clicking the Close button in the upper right corner of the window.
