Jan's Working with Windows 10:
Help
We all need help from time to time. No one can remember all the tricks to working with Windows, much less all the other programs on your computer. In addition, things often change from version to version. The tricks and methods you learned may no longer work. Putting Help resources on paper is so last century! The current trend is to put the resources for answering your questions on the Internet.
In the next lessons you will learn to use Windows Help and Help for an app.
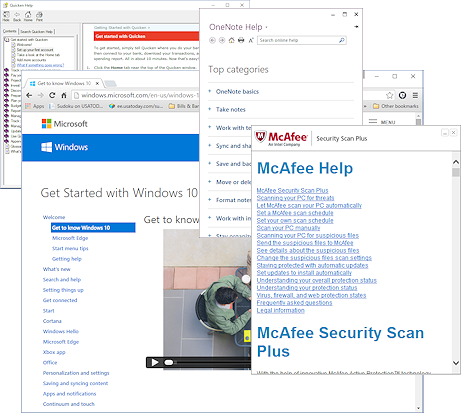
Examples of Help windows
Quicken 2015, Windows 10, OneNote 2013, McAfee
Help Tools
No more thick user manuals! Help is available right on your screen.
Help may be supplied by topic, keywords, or search, plus interactive tour, tutorial, or demo.
- Contents: Lists topics in groups, like the table of contents for a book.
- Index: Is like the index in the back of a book. You can look up keyword(s) and see what topics contain the word(s).
- Find or Search: Lets you search all the text of the Help file or web site or the current web page. It can find the places that a keyword is used which aren't in the Index
- Tour, tutorial, demo: A walk-through of features and common actions. These are often videos.
Styles of Help
Classic style Help:
Two panes. An expandable list of topics is in the left pane. Pick one and the article or list of articles shows on the right. There are often tabs for Contents, Index, and Search or perhaps a Search box that only searches Help topics.
Many programs still use this format for their application help windows, whether those are offline or online.
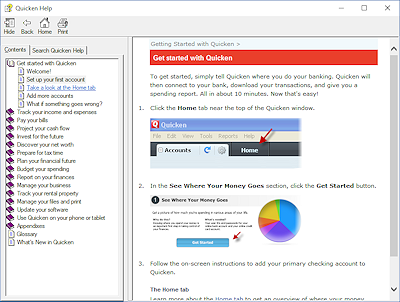
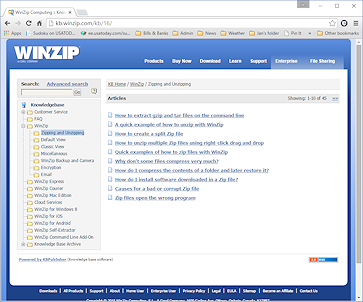 c
c
Classic Help style: Quicken 2015 - offline; WinZip 19 Knowledge Base - online
Help in web pages:
Help articles are often web pages that you read in a browser. The pages might be stored offline on your computer or they might be online. You must have a connection to the Internet to read online pages, of course.
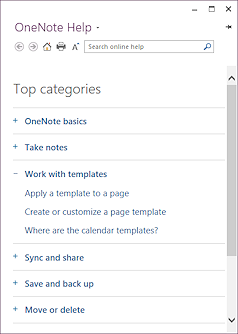
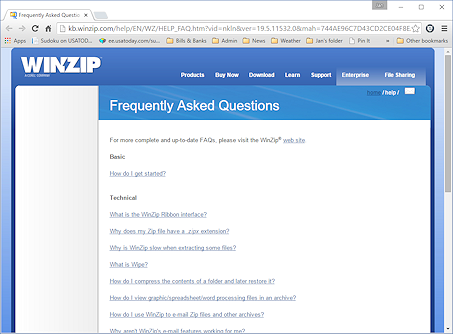
Help web pages: OneNote 2013 online help; WinZip 19.5 FAQ
Help for Windows 10 is all online so you will need an Internet connection to do the steps in the next few lessons. If you don't have one at the moment, read through the lessons anyway so you will be prepared when you can connect.
Windows Search
Windows Search can help you find the Help you need as well as programs, folders, and documents on your computer and web resources, too. It looks only in certain locations by default and provides only a few results to begin with. That's a good thing! You don't want it to waste time looking in useless locations! Nor do you want to dig through a large pile of results if you don't have to.
What Search looks at: Search in Windows 10, like other recent versions of Windows, looks at the start of app name, folder names, file names, or text in a document OR at what comes after a dot, an underscore, a hyphen, or a space. Searching from the Taskbar search box or from File Explorer's search box will follow this rule. This behavior is not like other search programs you may be used to, like Google or Bing or Yahoo Search.
Example: If you are searching for 'step', the results could include files and documents like:
- stepedittext.htm (keyword starts the name)
- first_step.xls (follows underscore)
- mydoc.step.pdf (follows a dot)
- first-step.pdf (follows a hyphen)
- first step.txt (follows a space)
- document containing "The first step is easy."
- document containing "Then the stepladder fell."
Results would not include a file like:
- firststep.doc
- ~step4.docx
- a document that contains "That was a misstep."
In all three cases 'step' is not at the start of a word or file name and does not follow a space, underscore, hyphen, or dot.
![]() Not
all files! Windows Search looks at the files it has indexed first. It
can take a long time to search the content of non-indexed files. Search in a File Explorer window has options for controlling what and where you want to search.
Not
all files! Windows Search looks at the files it has indexed first. It
can take a long time to search the content of non-indexed files. Search in a File Explorer window has options for controlling what and where you want to search.
Default results: By default searching for online items with the Search box on the Taskbar will show results from Bing, Microsoft's own search service. You cannot change to use a different search service. You can alter settings to not include web results.
