Jan's Working with Windows 10:
Shut Down
While recent versions of Windows are even more forgiving of mistakes than previous versions, it is still quite possible to destroy your hard work, without much effort. One error that is common to newcomers and even frantic experienced users is turning off the computer without saving your documents and closing the applications. That power switch can be dangerous to your work!
This section will show you how to shut down the computer correctly. Pay attention to the keyboard method (without using the mouse). These keyboard skills are actually quite useful at those times when your wireless mouse decides to take a vacation from reality.
Options for quitting what you are doing
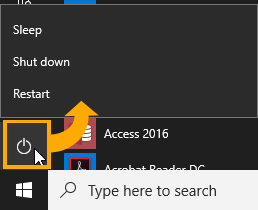 |
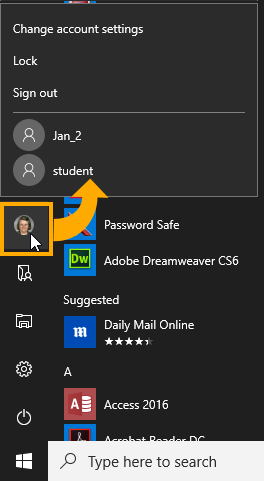 |
| |
|
What these choices mean:
Power Menu:
Sleep - Puts the computer into a low-power state. Your apps stay open. If the computer loses power while asleep, the unsaved changes are lost. Waking up from Sleep mode is quick.
Hibernate - (Does not show by default) Turns off the computer but when you restart, your programs are back where you left them. Startup is slower than with Sleep. If the computer loses power, nothing is lost.
Shut down - Closes all your programs and turns off the computer. Most programs (but not all!) will prompt you to save any unsaved documents as part of the shut down process.
![]() Tip: Shut Down process seems to hang
Tip: Shut Down process seems to hang
Look for a program with an open dialog that is prompting you to save a document. Check for a cloud storage or backup app that is in the middle of a transfer.
Restart - Closes documents and applications and shuts down the computer, but immediately restarts it. This is useful when installing software that requires a restart to finish the installation.
![]() Restart to fix a glitch: A restart can often fix a computer
that is behaving oddly. Sometimes a restart is not enough rest/cool down time. You might need to shut down the computer and let it sit there and cool off for a half hour or so. If a long rest cures a problem for a while, you need to figure out what is wrong before it gets worse and worse! A dead fan inside the case, an accumulation of dust in there, and a dying power supply are prime suspects.
Restart to fix a glitch: A restart can often fix a computer
that is behaving oddly. Sometimes a restart is not enough rest/cool down time. You might need to shut down the computer and let it sit there and cool off for a half hour or so. If a long rest cures a problem for a while, you need to figure out what is wrong before it gets worse and worse! A dead fan inside the case, an accumulation of dust in there, and a dying power supply are prime suspects.
User Menu:
Lock - Lets you keep others from using your computer while it is still on. You must log in again to unlock the computer. Your programs are left open.
Sign out - (Log off) Leaves the computer on but closes any open programs and returns you to the logon screen. This leaves the computer ready for the next person and also keeps the computer awake for the technical staff to manage from afar.
Switch user - Lets you switch to a different user account without closing down the open programs. The computer is, of course, left turned on. When you switch back to the original user, all of the programs appear just the way they were before you switched users.
| |
Step-by-Step: Shut Down |
|
FIRST: Read ALL the directions below carefully. Do not practice shutting down your computer until you thoroughly understand all your choices. You can print the directions or make notes if you wish.
Open Start menu:
 Press the
key with the Windows logo
Press the
key with the Windows logo  , if your
keyboard has one.
, if your
keyboard has one.
OR
 While holding down the CTRL key
(on the bottom left of your keyboard or below the ENTER key), press the ESC key at the top left of the
keyboard.
While holding down the CTRL key
(on the bottom left of your keyboard or below the ENTER key), press the ESC key at the top left of the
keyboard.
OR
Tap the Start button on the Taskbar.
Start button on the Taskbar. The Start menu pops up. The Start menu on your machine will look different from the illustration. It will show a different list for Most used and Recently added. A different set of tiles for apps will be pinned to the Start menu. The width of the area for tiles can be adjusted also.
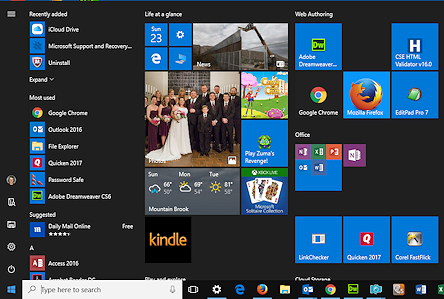
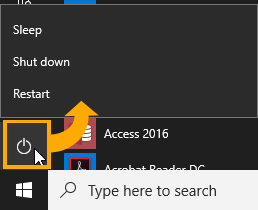
 Click on the
Click on the  Power command.
Power command.
A short list of choices appears.
Hibernate may not show for your computer. Click on Shut down.
Click on Shut down.
Wait!
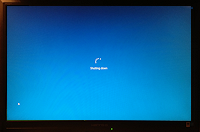 After you choose Shut Down, you must wait awhile for Windows to shut down
all the open applications AND the background processes before it can turn itself off. Not all of these processes have
buttons on the Taskbar, so you may not even know that they are running.
After you choose Shut Down, you must wait awhile for Windows to shut down
all the open applications AND the background processes before it can turn itself off. Not all of these processes have
buttons on the Taskbar, so you may not even know that they are running.
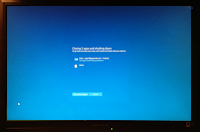 Unless you close the open apps yourself, you
may eventually see a screen that lists the open programs that must be closed first. Most of these can be closed by Windows itself.
Unless you close the open apps yourself, you
may eventually see a screen that lists the open programs that must be closed first. Most of these can be closed by Windows itself.
You might be prompted to save
any
documents if you have any that have not been saved yet. You might be told that a cloud service like OneDrive or Google Drive is shutting down. That can take a while if the service in the middle of updating.
 Sometimes a program cannot be shut down automatically. There may be a dialog open or an unsaved document. You will have to Cancel your Shut Down, return to the app to make choices and then close the dialog. Then you can start the Shut Down process again.
Sometimes a program cannot be shut down automatically. There may be a dialog open or an unsaved document. You will have to Cancel your Shut Down, return to the app to make choices and then close the dialog. Then you can start the Shut Down process again.
The power will almost certainly turn off automatically once all the processes are shut down.
![]() Wait 30 seconds
and then turn on the computer.
Wait 30 seconds
and then turn on the computer.
The wait time is to give the hard drive time to stop spinning and to let all of the electronics settle back down. You can fatally damage a hard drive by turning the computer back on too quickly.
You probably already knew what was covered in Start Up and Shut Down, but now we can be sure that you are ready to begin the rest of the lessons. You will need the skills and information they provide to do the Review Questions and the Exercises at the end.
