Jan's Working with Windows 10:
File Explorer
In keeping with Windows' fondness for multiple ways of doing things, the File Explorer window has several ways to navigate and display the drives, folders, and files on your computer.
What do you want to see?
- Show the folder tree? Show Quick Access?
- Show details about each object? or a preview?
- Large icons? Small icons?
- Sort on which property?
- Show items that are hidden by default?
- Show file name extensions?
- Group?
File Explorer Window
This window uses a ribbon with tabs to hold all of the commands. The File tab is always blue but other tabs turn gray and get a border when selected. Some tabs appear only when you have selected particular kinds of objects.
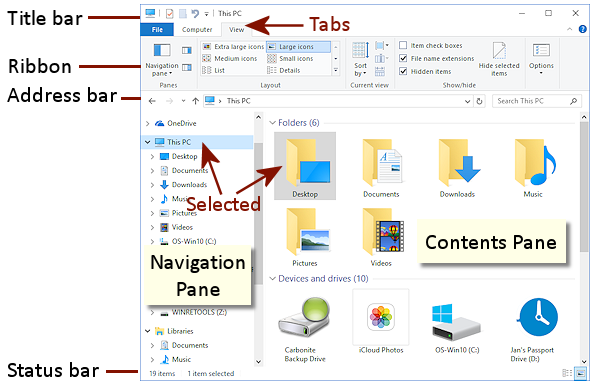
The ribbon is minimized by default. That means only the tab labels show until you click on a tab. The ribbon appears and will disappear again when you select something or do some other action.
The Address bar shows the path to the current selection and has some navigation arrows and a Search box.
The Navigation pane shows folders and drives that are attached to the computer.
The Contents pane shows what is in the drive or folder that is selected in the Navigation pane.
What is selected?
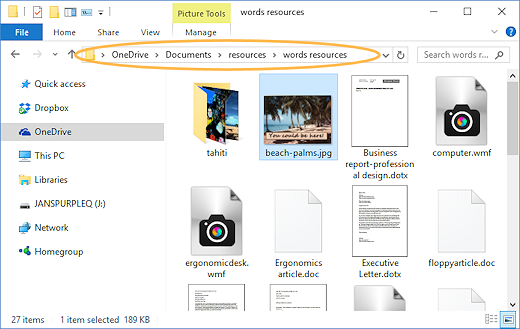 File Explorer uses two colors for highlighting selected items.
File Explorer uses two colors for highlighting selected items.
- Light blue for the currently selected object in the active pane.
- Gray for the currently selected object in the inactive pane.
The active folder can be hidden in the Navigation pane when that part of the folder tree is collapsed. File Explorer will then put a gray highlight on whatever parent folder is showing.
In the illustration, the active pane is the Contents pane. The selected item is the image beach-palms.jpg. The current folder is words resources. (Look at the Address bar.) Since the folder words resources is hidden in the collapsed part of the Navigation pane, the parent folder OneDrive gets the gray highlight. (Look at the Address bar again.)
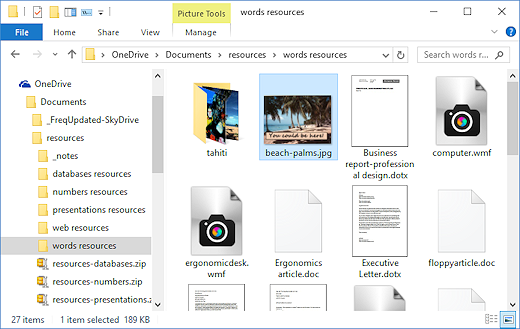 In the second illustration the folder tree is expanded to show the selected folder, word resources, which has the gray highlight.
In the second illustration the folder tree is expanded to show the selected folder, word resources, which has the gray highlight.
What tabs will show in the ribbon?
It depends on what is selected.
Only This PC will show the Computer tab.
Drives and some types of files have special tabs.
Other files and folders have the default tabs: File, Home, Share, View
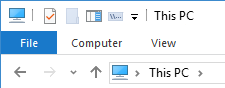 |
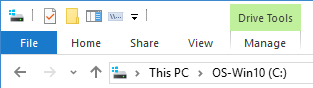 |
| This PC | A drive |
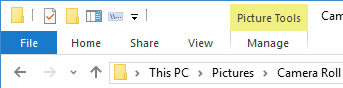 |
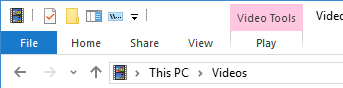 |
| Picture file or folder | Video file or folder |
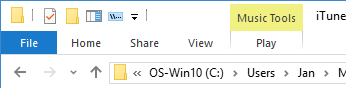 |
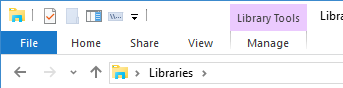 |
| Music file or folder | Folder in Libraries |
File Tab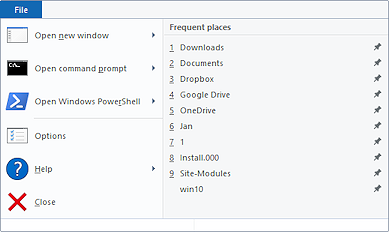
The File tab does not show a ribbon. It opens a menu. On the right it shows a list of frequent places, not recent places. There are also commands that will apply to whatever you have selected.
The Options command opens the same Folder Options dialog as the Options button on the View ribbon tab.
The Help button opens Bing search results in your default browser.
Home Tab
The Home tab contains the commands for managing files and folders.

Gray text and gray buttons are for commands that are not available at the moment. For example, Paste is not available until you actually copy something.
Share Tab
The Share tab has commands that let you share your selection with other using email or another app. Or you can burn the selection to a CD or DVD disk, print, or fax. You can choose from a list of users if you want to share access directly from your computer.
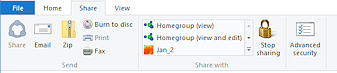
View Tab
The View tab has the buttons for what will show in the window and in what order. The Preview and Details panes are off by default. They show to the right of the Contents pane. The window gets crowded with all the panes open!

