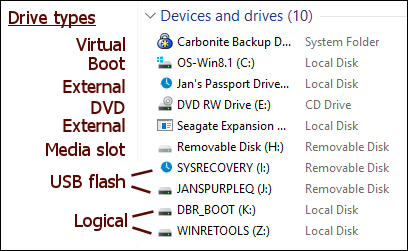Jan's Working with Windows 10:
Project 2: Files & Folders
Project Objectives
- Know parts of File Explorer windows
- Understand the folder tree
- Arrange, sort, and group items in a File Explorer window
- Use removable media
- Create a folder
- Copy, move, rename, delete, and undelete files and folders
- Open a file from the Contents pane of File Explorer and from a Recent Files list.
- Open an application from the Start menu, from File Explorer, and by using Windows Search
- Save a file with a proper and useful name
- Understand 8.3 filenames
- Use Open and Save As dialog boxes
- Create a backup of a file
- Use Print Preview
- Print a document
In the Windows Basics lessons you learned how to get around the Windows interface, using your pointing device, menus, and the keyboard. You opened some applications and managed their windows. You created a drawing (though it might not have qualified as ART!). But when you closed Paint, your drawing was lost. How sad!
Next you need to learn how to save your work and keep track of where all that saved work is. That requires an understanding of the rules Windows uses to manage files and the folders they are stored in.
Basic Terms
|
|
|
|
File: |
Each document, whether it is a
plain text file |
|
Folder: |
Files are grouped together in folders |
|
Disk or Drive: |
Technically, a disk is an object on which you store your files and a drive is the device that reads from and writes to the storage media. Often these words are used as though they were the same thing. Some 'drives' are not disks at all, like flash drives. Your files
and folders are stored on your computer's hard disk A large hard disk can be divided into several logical disks to make the space easier to work with and maintain. Logical disks display as additional hard disks. Many computers come with a hidden logical disk that contains the files needed to restore the computer to its original state, straight from the manufacturer. A virtual disk is a single file on the computer that looks like a logical disk. Backup software and encryption software might create a virtual disk. Drive Names: Drives are named with a letter plus a colon.
C: The hard drive or solid state drive that contains the operating system is C: is called the boot drive. Logical drives and external drives get letters that follow C:. D: Network drives Removable drives
Drives of different types for a single (actual) computer
|
|
Path: |
The drive and folders you must go through to get to the folder or file that you want form the path to the file. A path always starts with a drive letter. Examples: Note that a path uses a back slash \ while a web address (a URL) uses a forward slash /. |
Each program you have on your computer created a set of files and folders on your hard drive when it was installed, including Windows itself. You can create your own files and folders, too. The first task is to learn how these are arranged on your computer and how to view that arrangement. Then you can learn how to save your own files and create your own folders.

 A:
A: