 |
Paso a Paso: Aplicar Formato
|
 |
Que aprenderá |
aplicar formato de texto con el diálogo Formato
aplicar formato de texto con la barra de herramientas
combinar celdas y centrar textos |
Inicio con:
 viajes9.xls
(de la
lección previa)
viajes9.xls
(de la
lección previa)
- Abrir viajes9.xls desde su disquete
Clase, en la carpeta excel proyecto 2 .
- Seleccionar | y clic en el Encabezado Personalizado. Editar la sección
Derecha para que se lea excel Proyecto 3
- Escribir en la celda A2: Especiales por
Aniversario
 Desde el
menú seleccionar | y guardar el archivo en la carpeta excel
proyecto 3 en su disquete Clase como
viajes9.xls . Crear la carpeta excel proyecto 3, si es que
todavía no existe.
Desde el
menú seleccionar | y guardar el archivo en la carpeta excel
proyecto 3 en su disquete Clase como
viajes9.xls . Crear la carpeta excel proyecto 3, si es que
todavía no existe.
Formatear Celda: Diálogo
-
 Seleccionar la celda A1
= Viajes Mundiales SA.
Seleccionar la celda A1
= Viajes Mundiales SA.
- Desde el menú seleccionar |
El diálogo de formatear celdas aparece.
Tiene 6 fichas con opciones de formateo.
- Clic en cada ficha para ver para que lo puede usar. Tantas
opciones! Note especialmente las varias opciones para números y alineamientos.
-
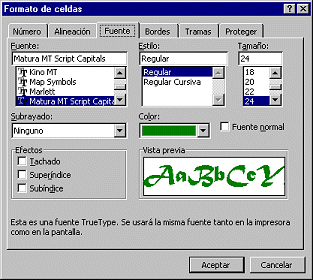 Volver a la ficha Fuente .
Volver a la ficha Fuente .
- Formatear el título de la celda A1 como:
Fuente = Matura MT Script Capitals
Tamaño de fuente = 24
Color = Verde.
Formatear Celda: Barra de Formato
Algunas de las opciones más comunes de formato están disponibles en la barra
de herramientas. Conveniente!
- Seleccionar celda A2 = Especiales por
Aniversario
-
 Use
la Barra de Formato para formatear esta celda como:
Use
la Barra de Formato para formatear esta celda como:
 Fuente
= Arial;
Fuente
= Arial;
Tamaño de fuente = 18;
Estilo de fuente = Negrita;
Color = Verde
Formatear Celda: Combinar y Centrar
- Seleccionar el rango A1:E2, el que es el
ancho de sus datos.
- Clic en el botón
 Combinar y Centrar. Se verá una advertencia!
Combinar y Centrar. Se verá una advertencia!
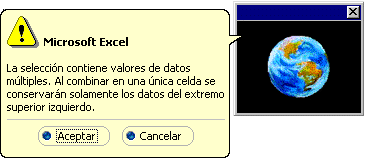
 Cuando las celdas son combinadas,
se pierden todos los datos excepto lo que se encuentra en la celda de
más arriba a la izquierda. Esto es muy distinto de como maneja Word las celdas
de tablas al combinarse, donde el contenido de cada celda se vuelve un párrafo
separado en la celda combinada
Cuando las celdas son combinadas,
se pierden todos los datos excepto lo que se encuentra en la celda de
más arriba a la izquierda. Esto es muy distinto de como maneja Word las celdas
de tablas al combinarse, donde el contenido de cada celda se vuelve un párrafo
separado en la celda combinada
Excel lo prevendrá sobre que está a punto de perder sus datos, aunque tenga
desactivado al Asistente de Office.
- Clic en Cancelar.
- Seleccionar solo A1:E1 esta vez. Clic nuevamente en el botón
 Combinar y Centrar. El texto en A1 es
centrado a través de la selección.
Combinar y Centrar. El texto en A1 es
centrado a través de la selección.

- Seleccionar el rango A2:E2.
- Clic en el botón
 Combinar y Centrar. El texto en A2, es centrado dentro del rango
seleccionado.
Combinar y Centrar. El texto en A2, es centrado dentro del rango
seleccionado.

 Guardar
como viajes9.xls en su disquete Clase en la
carpeta excel proyecto 3 .
Guardar
como viajes9.xls en su disquete Clase en la
carpeta excel proyecto 3 .
 Como
manejar un disco lleno
Como
manejar un disco lleno
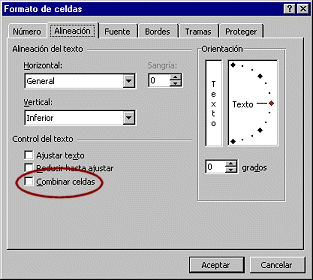
 Cuando usted quiere
dividir, o deshacer una combinación de celdas,
deberá seleccionar | | . Saque el tilde del
cuadro Combinar Celdas en la parte inferior de la etiqueta. Todos
los datos en la celda combinada serán puestos en la celda de arriba a la
izquierda a continuación de la división. Los datos que se hayan perdido al
combinarse, continuarán aún perdidos.
Cuando usted quiere
dividir, o deshacer una combinación de celdas,
deberá seleccionar | | . Saque el tilde del
cuadro Combinar Celdas en la parte inferior de la etiqueta. Todos
los datos en la celda combinada serán puestos en la celda de arriba a la
izquierda a continuación de la división. Los datos que se hayan perdido al
combinarse, continuarán aún perdidos.
 Puede personalizar su barra de herramientas
para que incluya el botón
Puede personalizar su barra de herramientas
para que incluya el botón
 de Combinar Celdas
(sin el centrado) y el botón
de Combinar Celdas
(sin el centrado) y el botón  para deshacer la combinación de las Celdas. Como personalizar una barra de
herramientas será discutido más tarde en las lecciones Estilo
- Cuadro de Estilo
para deshacer la combinación de las Celdas. Como personalizar una barra de
herramientas será discutido más tarde en las lecciones Estilo
- Cuadro de Estilo

