 |
Todo este formateo trae a colación
la cuestión de los estilos. Tiene Excel estilos como los de Word para facilitar
formatear cambiando celdas iguales por diferentes? Sí, ciertamente! Excel usa
los estilos de celdas en lugar de los estilos de caracteres o párrafos.
Un estilo de celda, o
solamente estilo, puede incluir cualquier
formato que pueda establecerse mediante el diálogo de Formatear Celdas. Esto
incluye todas las características de fuente, formato de números, alineamientos,
llenados ( patrones) y bordes. Excel provee algunos estilos predefinidos por
defecto y en los botones de Moneda, Porcentaje y Millares.
Las barra de trabajo de Excel por defecto, no incluye el
cuadro de Estilo parecido a uno que tiene la barra de Formato de Word. Con la
resolución de pantalla de 640 x 480 no habría lugar para ese cuadro en la barra
de Formato. No obstante, para poder incluirlo, puede personalizar cualquier
barra de herramientas en la barra de menú. En la lección próxima puede aprender
cómo.
Aplicar estilo a las celdas es complicado sin el cuadro de
Estilo, ya que que solo se verá un dibujo. |
 |

Dónde están:
JegsWorks >
Lecciones > Números
Antes de empezar...
Proyecto 1: Excel Intro
Proyecto 2: Fundamentos
Proyecto 3: Formato y Ordenar
Dar Formato a Celdas

 Aplicar
formato Aplicar
formato
 Copiar
formato Copiar
formato
 Parcial,
Autoformato Parcial,
Autoformato
 Estilo- Diálogo Estilo- Diálogo
 Estilo -
cuadro de estilo Estilo -
cuadro de estilo
Dar Formato a Gráfico
Organizar
Sumario
Examen
Ejercicios
Proyecto
4: Grupos y Fórmulas
Proyecto 5: Diseño
Buscar
Glosario
Apéndice
|
|
 |
Paso a Paso: Diálogo de Estilo de Celda
|
 |
Que aprenderá |
crear un estilo de celda usando el diálogo
aplicar un estilo de celda con un diálogo
verificar con el diálogo, que estilo tiene una celda
|
Inicio con:
 viajes10.xls (de
la lección previa)
viajes10.xls (de
la lección previa)
Abrir un libro de trabajo existente
- Con el disquete Clase en el Dispositivo A:, seleccionar
desde el menú e inspeccionar abajo, la
lista de archivos recientemente usados.
- Seleccionar viajes10.xls
desde la lista. Esta no es la versión más reciente con la que ha trabajado.
Usted dejó la última sin ningún formato, de manera que estamos retrocediendo
un poco. [Usted siguió las instrucciones, no es cierto?]
- Si viajes10.xls no está en la lista
, seleccionar desde el menú
| . Aparece el diálogo Abrir. Escriba
en el cuadro de texto Nombre de Archivo, la ruta hacia la última
versión de la hoja de cálculo viajes - a:\mi docs\excel
projecto3\viajes10.xls Clic en Abrir, para que se abra.
Nota: Esta Hoja de Cálculo no tiene los cambios que usted le hizo en la
lección anterior, cuando le aplicó formato a una parte de una celda o cuando
usó el Autoformato.
Estilo: Crear con Diálogo
- Seleccionar la celda C4 = N° de personas
-
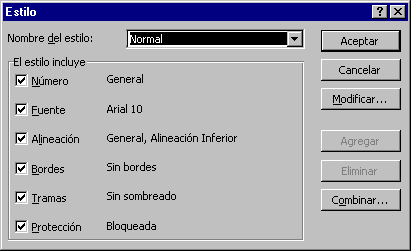 Desde
el menú seleccionar | Desde
el menú seleccionar |
El diálogo muestra el estilo de Celda Normal como cuando lo abrió por
primera vez, en lugar del ajuste para la celda del formato actual.
- En el cuadro de Nombre de Estilo, escribir Rótulo-
blanco en verde
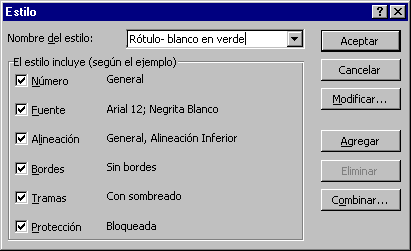
El diálogo cambia, para mostrar ( Por Ejemplo) las características de la
celda C4.
- Clic en el botón Aceptar, para agregar este nuevo estilo a
la lista y para aplicarlo al mismos tiempo, a la celda seleccionada.
 Con un clic en el Botón
Agregar,
se agregará al nuevo nombre a la lista de estilos, pero no se aplica el estilo
a la(s) celda(s) seleccionada(s). Con un clic en el Botón
Agregar,
se agregará al nuevo nombre a la lista de estilos, pero no se aplica el estilo
a la(s) celda(s) seleccionada(s).
Si ninguna celda tiene todavía el formato que usted quiere, puede
establecer usted mismo todas las características aquí, de la manera más ardua.
Primero escriba un nombre nuevo (o elija para cambiar, un estilo ya existente)
y después haga clic en el botón Modificar, para acceder al diálogo de Formato
de Celdas. Todos los ajustes que eligió serán registrados bajo el nombre
actual, en el cuadro de Nombres de Estilo. Todo esto es bastante
complicado. Sería más fácil usar el cuadro de Estilos, de la barra de
herramientas.
Estilo: Aplicar con Diálogo
- Seleccionar rango A4:E4
- Seleccionar |
bajar la lista y seleccionar la
etiqueta de estilo - Rótulo - blanco sobre verde.
- Clic en Aceptar para aplicar el estilo seleccionado a las
celdas seleccionadas. Usted no verá un cambio en las etiquetas ya que ellas
ya tenían el mismo formato que determina ese estilo. Pero, en breve, cuando
cambie la definición de estilo, las celdas serán actualizadas con esos cambios.
Estilo: Verificar el Estilo
- Seleccionar la celda E4.
- Para ver que estilo tiene esta celda, desde el menú seleccionar
|
El diálogo muestra la Rótulo- blanco en verde,
con todas sus características.
- Cerrar el diálogo.
Estilo: Modificar con el Diálogo
- Doble clic en la celda C4 y editarla para leer
Número de Personas . Esto hará que el texto
resulte demasiado ancho para la columna.
- Clic en
 la etiqueta verde de control de la barra de Formato,
para ingresar su cambio. la etiqueta verde de control de la barra de Formato,
para ingresar su cambio.
- Desde el menú seleccionar |
. El diálogo de Estilo debería mostrar el
estilo que ha creado: Rótulo - blanco en verde .
- Clic en el botón Modificar. El diálogo de Formatear Celdas
aparece con todos los rótulos.
- En la ficha de Alineación, verificar el cuadro para Ajustar texto y establezca el Alineamiento Vertical hacia el
Superior.
- Clic en Aceptar para cerrar el diálogo de Formato de Celdas
y después nuevamente en Aceptar para cerrar el diálogo Estilos. El
estilo Rótulo- blanco en verde ha sido
cambiado. Todas las celdas que usan ese estilo son actualizadas, a menos que
se les haya aplicado el formato manualmente, después de recibir el
estilo de celda .

- Pruebe que el estilo de las celdas se ha cambiado haciendo más angostas
las columnas D o E (arrastrar el borde derecho del encabezado de columna)
hasta que el texto se justifica. A continuación, Deshacer su cambio.
 Guardar como viajes13.xls.
Guardar como viajes13.xls.
 Como manejar un disco lleno. Como manejar un disco lleno.
|

