 |
Una de
las tareas más comunes para las hojas de cálculo es la de sumar números. Como
los números casi siempre se encuentran en una fila o en una columna, Excel tiene
un botón especial,
 que hace una
estimación acerca de qué números se quieren sumar. Cuando ella resulte correcta,
se han ahorrado varios pasos. Cuando sea errónea, se pueden cambiar fácilmente
las referencias de celdas en la fórmula. que hace una
estimación acerca de qué números se quieren sumar. Cuando ella resulte correcta,
se han ahorrado varios pasos. Cuando sea errónea, se pueden cambiar fácilmente
las referencias de celdas en la fórmula.
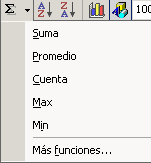   El
botón Autosuma en Excel 2002/2003 tiene una lista que baja y contiene las funciones
más comunes. El
botón Autosuma en Excel 2002/2003 tiene una lista que baja y contiene las funciones
más comunes.
|
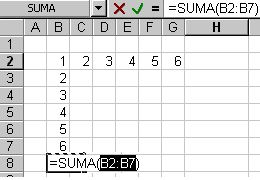 |
| Autosuma en una columna |
|
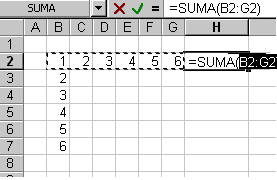
|
| Autosuma en una fila |
|
 |

Dónde están:
JegsWorks >
Lecciones > Números
Antes de empezar...
Proyecto 1: Excel Intro
Interfaz
Seleccionar y Navegar
Tareas comunes

 Autosuma Autosuma
 Ordenar Ordenar
 Asistente
de Gráficos Asistente
de Gráficos
 Formatos
de Números Formatos
de Números
Sumario
Examen
Ejercicios
Proyecto 2:
Fundamentos
Proyecto 3: Formatear y Ordenar
Proyecto
4: Grupos y Fórmulas
Proyecto 5: Diseño
Buscar
Glosario
Apéndice
|
|
 |
Paso a Paso: Autosuma |
 |
Que aprenderá |
usar Autosuma para sumar una columna
usar Autosuma para sumar una fila
cambiar el rango de referencia en una fórmula
|
Inicio con:
 presupuesto.xls en la hoja de Presupuesto desde
archivos fuente
presupuesto.xls en la hoja de Presupuesto desde
archivos fuente
Autosuma: Columna
-
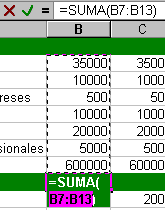 Seleccionar
la celda B14, que está en blanco, excepto por el resaltado verde.
Pretenderemos que este es un buen lugar para algunos totales nuevos. Seleccionar
la celda B14, que está en blanco, excepto por el resaltado verde.
Pretenderemos que este es un buen lugar para algunos totales nuevos.
- Hacer un clic en el botón
 Autosuma. Autosuma.
Excel estima que usted quiere sumar los números que están arriba de la
celda seleccionada y hasta B6, la próxima celda en blanco. Abarca el rango
B7:B13 con un borde de guiones que titilan.
La fórmula es mostrada tanto en la barra Fórmula como en la celda. Si fuera
necesario se superpondrá con otras celdas mientras se está trabajando.
 Todas las fórmulas deben empezar
con un signo = . Todas las fórmulas deben empezar
con un signo = .
 Mientras el borde de
guiones que titilan rodea las celdas, hacer clics o arrastrar cambiará la
fórmula para usar la referencia de celda de las que hizo clic o arrastró.
Puede armarse realmente un lío con sus cálculos al hacer un clic sin pensarlo
bien. Pulsando ESC removerá este borde titilante y cancelarás sus acciones. Mientras el borde de
guiones que titilan rodea las celdas, hacer clics o arrastrar cambiará la
fórmula para usar la referencia de celda de las que hizo clic o arrastró.
Puede armarse realmente un lío con sus cálculos al hacer un clic sin pensarlo
bien. Pulsando ESC removerá este borde titilante y cancelarás sus acciones.
-
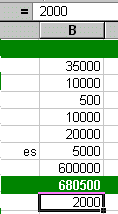 Pulsar
ENTRAR. La suma del rango es mostrada en la celda B14 en lugar de la fórmula.
La celda de abajo (B15) es seleccionada en lugar de B14. La selección se mueve
una celda hacia abajo, cada vez que usa ENTRAR para ingresar datos en una celda. Pulsar
ENTRAR. La suma del rango es mostrada en la celda B14 en lugar de la fórmula.
La celda de abajo (B15) es seleccionada en lugar de B14. La selección se mueve
una celda hacia abajo, cada vez que usa ENTRAR para ingresar datos en una celda.
Autosuma: Arrastrar para cambiar Rango
Si Excel hace un estimado incorrecto, se puede cambiar las
referencias de celdas.
-
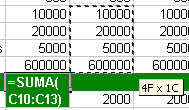 Seleccionar
la celda B14 nuevamente y clic en el botón Seleccionar
la celda B14 nuevamente y clic en el botón
 Autosuma. Autosuma.
- Arrastrar desde B10 hasta B13 y soltar el botón del
mouse. Cambian las referencias de celdas en la fórmula.
Note el aviso que aparece mientras usted arrastra. Le dice que ha
seleccionado una zona que tiene 4 filas de alto por una columna de ancho.
- Pulsar ESC para cancelar la acción de Autosuma, sin
aceptar la fórmula.
- Pulsar SUPRIMIR para dejar nuevamente en blanco la celda B14.
Autosuma: Fila
Autosuma también funciona para filas.
- Seleccionar la celda N7. En la celda se ve el número, pero
en la barra de Fórmula se ve la fórmula que fue utilizada para calcular el
número, =SUMA(B7:M7).
- Pulsar SUPRIMIR para remover esta fórmula.

- Hacer un clic en el botón
 Autosuma. Excel estima
que se desean sumar los valores en las celdas hacia la izquierda, con
referencia de rango B7:M7. Probablemente tendrá que usar la barra
para el desplazamiento horizontal, para ver cuán lejos hacia la izquierda se
extiende el borde titilante. Autosuma. Excel estima
que se desean sumar los valores en las celdas hacia la izquierda, con
referencia de rango B7:M7. Probablemente tendrá que usar la barra
para el desplazamiento horizontal, para ver cuán lejos hacia la izquierda se
extiende el borde titilante.
-
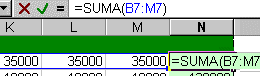 Hacer
un clic en Hacer
un clic en  la tilde verde en la barra Fórmula. La suma es ingresada,
pero la celda N7 permanece seleccionada. Si ha pulsado ENTRAR, la selección debería haberse
movido a la celda de abajo.
la tilde verde en la barra Fórmula. La suma es ingresada,
pero la celda N7 permanece seleccionada. Si ha pulsado ENTRAR, la selección debería haberse
movido a la celda de abajo.
Autosuma: Escribir para cambiar el rango
- Seleccionar nuevamente la celda N7 y hacer un clic en el
botón
 Autosuma. La
fórmula es mostrada en la barra Fórmula. Autosuma. La
fórmula es mostrada en la barra Fórmula.
- Hacer un clic en la barra Fórmula. Ahora puede cambiar la fórmula
usted mismo.
- Editar la fórmula para que se lea =SUMA(B7:M7,C9:J9, D11:L12)
En este caso esto no tiene sentido , pero solo estamos practicando.
-
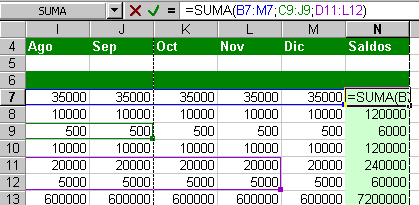 Hacer
un clic
en el botón Hacer
un clic
en el botón  de tildar a
la izquierda de la Barra Fórmula. Su fórmula es aceptada y la selección
permanece en la celda N7. de tildar a
la izquierda de la Barra Fórmula. Su fórmula es aceptada y la selección
permanece en la celda N7.
- Hacer un clic nuevamente en la barra Fórmula. Se ven
Colores!
 Buscador de Rango:
Cada rango en la fórmula tiene un color diferente. Un borde que hace juego
rodea a las celdas mismas. Esto realmente puede ayudarlo a ver que es lo que
está pasando. Buscador de Rango:
Cada rango en la fórmula tiene un color diferente. Un borde que hace juego
rodea a las celdas mismas. Esto realmente puede ayudarlo a ver que es lo que
está pasando.
 Solo cuando está
editando el contenido de la celda, verá esas referencias en colores así como
también los bordes. Solo cuando está
editando el contenido de la celda, verá esas referencias en colores así como
también los bordes.
- Pulsar ENTRAR para aceptar esta fórmula rara. El valor se ve en la
celda y su selección se mueve una celda hacia abajo.
- Hacer doble clic en el botón Deshacer, para volver la fórmula a su
estado original =SUMA(B7:M7)
|

