|
Los números pueden ser escritos de
diferentes maneras y aún así significar la misma cantidad. Por ejemplo, 1 puede
ser escrito como 1.00, 1.000 o 100%, dependiendo de lo que está haciendo y
como quiere que aparezcan esos números.
[Para los perfeccionistas que critiquen esto: Si, yo se
que hay diferencias en el significado exacto de los números de arriba,
pero para la mayor parte de los propósitos de las hojas de cálculo, podemos
tratarlos como si fueran iguales.]
Excel incluye botones para algunas de las maneras más comunes
de dar formato a los números. Mas adelante va a usar un diálogo que tiene más
opciones aún.
 Moneda:
aplicar formato a un número como dinero, según $1.00, si su sistema
está dispuesto para el uso de dólares. Excel viene en lenguajes diferentes y
usará la unidad monetaria local adecuada. El botón puede cambiar por el símbolo Moneda:
aplicar formato a un número como dinero, según $1.00, si su sistema
está dispuesto para el uso de dólares. Excel viene en lenguajes diferentes y
usará la unidad monetaria local adecuada. El botón puede cambiar por el símbolo
 para todas las monedas en general! También puede cambiar la moneda en uso
mediante el diálogo Formato. No está atado al default! Usar el diálogo es bueno,
cuando se desea usar una moneda diferente solo durante un tiempo.
para todas las monedas en general! También puede cambiar la moneda en uso
mediante el diálogo Formato. No está atado al default! Usar el diálogo es bueno,
cuando se desea usar una moneda diferente solo durante un tiempo.
 Porcentual: da formato al número como un porcentaje como
se ve en 100%.
Porcentual: da formato al número como un porcentaje como
se ve en 100%.

 Millares: da formato al número mostrando dos decimales
después del punto o también usa la coma para separar cada 3 dígitos a la
izquierda. Las versiones no inglesas de Excel pueden cambiar el uso de la coma
y los decimales. (Porqué no todo el mundo hace las cosas como yo?!) Millares: da formato al número mostrando dos decimales
después del punto o también usa la coma para separar cada 3 dígitos a la
izquierda. Las versiones no inglesas de Excel pueden cambiar el uso de la coma
y los decimales. (Porqué no todo el mundo hace las cosas como yo?!)
 Aumentar/Disminuir Decimales: cambia el número de
lugares que quedan a la derecha del punto decimal. Cuando disminuyen los
decimales, el valor del número es redondeado. Cuando los decimales aumentan, se
muestran los dígitos originales, redondeados con el número de lugares decimales
que haya elegido. Aumentar/Disminuir Decimales: cambia el número de
lugares que quedan a la derecha del punto decimal. Cuando disminuyen los
decimales, el valor del número es redondeado. Cuando los decimales aumentan, se
muestran los dígitos originales, redondeados con el número de lugares decimales
que haya elegido.
 Errores aparentes en los
valores calculados: Los cálculos utilizan los números originales que
contienen las celdas y no los números que usted ve. Esto puede constituir una
diferencia con lo que ve en la celda que ya hizo su cálculo. Errores aparentes en los
valores calculados: Los cálculos utilizan los números originales que
contienen las celdas y no los números que usted ve. Esto puede constituir una
diferencia con lo que ve en la celda que ya hizo su cálculo.
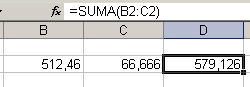 Ejemplo:
La celda B2 contiene al número 512.46 y la celda C2 contiene 66.6666.
La celda D2 muestra la suma de B2 y C2, que es de 579.1266. Ejemplo:
La celda B2 contiene al número 512.46 y la celda C2 contiene 66.6666.
La celda D2 muestra la suma de B2 y C2, que es de 579.1266.
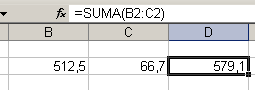 Aplique formato
a la celda para que muestre solamente un punto decimal y entonces los valores
son redondeados mostrando B2: 512,5 y C2: 66.7. Que verá usted en D2? Los
números mostrados en las celdas suman 579.2 pero lo que muestra es 579.1. Aplique formato
a la celda para que muestre solamente un punto decimal y entonces los valores
son redondeados mostrando B2: 512,5 y C2: 66.7. Que verá usted en D2? Los
números mostrados en las celdas suman 579.2 pero lo que muestra es 579.1.
¿Confundido? Excel hace el cálculo para D2 con los números originales y no con
los formateados y después aplica formato a D2.
[Nota para los maestros: Puede necesitar revisar los
procedimientos de porcentajes y redondeos con los estudiantes, para estar
seguros de que entienden esas ideas.]
|

