 |
Exponer sus datos en partes,
utilizando los efectos de animación, puede ayudar a que su audiencia digiera
bien los números.
Combinación de Animación o Animación Personalizada
Combinación de Animación - Se aplica a una
diapositiva o a un patrón y usualmente incluye animaciones para los
marcadores de posición de título y cuerpo y con frecuencia también incluyen
una transición de diapositiva.
Eligiendo, Aplicar a todas las diapositivas, se aplicará la combinación a los
patrones, en lugar de solamente a las diapositivas seleccionadas.
Personalizar animación - Se aplica a objetos
seleccionados en una diapositiva o en un patrón. Puede incluir varias
animaciones en secuencia. No incluye una transición de diapositiva.
Tablas
- La combinación de animación no afecta una tabla.
- Personalizar animación, solo se aplica a toda la tabla.
Gráficos
- Una combinación de animación puede afectar al gráfico, como un solo
objeto. Si estaba activado el Diseño Automático cuando fue
insertado o creado el gráfico, éste usará el mismo efecto que el texto del
Cuerpo.
- Una Animación Personalizada puede ser aplicada al gráfico íntegro.
- Algunas animaciones personalizadas pueden dejar ver al gráfico por
series o por categorías.
|
 |

Dónde están:
JegsWorks >
Lecciones > Presentaciones
Antes de comenzar...
Proyecto 1: Fundamentos
Proyecto 2: Formateo
Proyecto 3: Avanzado
Esquema
Imágenes

Tablas y Gráficos

 Tabla Tabla
 Gráfico Gráfico
 Importar
Datos Importar
Datos
 Animar
Datos Animar
Datos
Finalización
Sumario
Examen
Ejercicios
Buscar
Glosario
Apéndice
|
|
Como Animar una Tabla
Como un todo: Seleccionar la tabla y aplicar cualquier animación
personalizada.
Por partes (filas o columnas):
Método1 (Recomendado): Insertar o crear una tabla. Con la tabla
entera seleccionada, del barra de Dibujo, seleccionar Dibujo | Desagrupar.
Cada celda es ahora un objeto de dibujar. Seleccionar las celdas que usted
quiere aparecer junto y para agruparlos (Dibujo | Agrupar). Aplicar las
animaciones a los objetos agrupados. (Tenga cuidado como usted trabaja para
no arrastrar las partes alrededor.)
Método 2: Crear una tabla separada para
cada fila (o columna) y aplicarle animación personalizada a cada una.
(Si,... es muy complicado!)
Como crear tablas separadas para cada fila/columna:
- Desactivar Diseño Automático.
O, deshacer Diseño Automático cada vez que se crea una tabla.
- Crear la tabla completa en una diapositiva separada (la que suprimirá
cuando haya acabado) o en Word, con el tamaño de celda que quiera.
- Copiar una fila (o columna).
- Pegar en su diapositiva como una tabla separada. (Será centrada.)
- Arrastrar a su posición.
- Repetir para cada fila (o columna).
- Arreglar las tablas en la diapositiva, de manera que los bordes de las
celdas queden alineados.
- Seleccionar todas las tablas.
- Aplicar un efecto de Animación Personalizada.
- Suprimir la diapositiva temporal, si se ha usado una.
- Volver a activar el Diseño Automático, si lo desea.
Como Animar un Gráfico
Como un todo: Aplicar combinación de animación a la diapositiva, o
seleccionar gráfico y aplicar una animación personalizada.
Por partes (series o categorías):
-
 Seleccionar
el gráfico. Seleccionar
el gráfico.
-
Aplicar una animación personalizada.
-
Abrir el diálogo con Opciones de Efectos hacia la ficha de Animación de gráficos.
-
Seleccionar desde la lista del Agrupar gráfico.
(Solo ofrecerán opciones aquí ciertas animaciones como, Desvanecer,
Aparecer, Caja, o Barras al azar, que no implican mover objetos alrededor
en la diapositiva.)
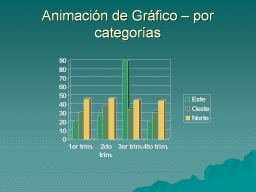
 Mostrar por categorías
Mostrar por categorías
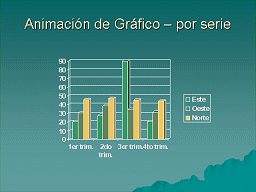
 Mostrar por series
Mostrar por series
 Conflicto
de Animaciones: Conflicto
de Animaciones:
Si empieza aplicando animaciones personalizadas encima de esquemas de
animaciones (o solamente de mucha animaciones personalizadas), se pueden
encontrar algunas fallas imprevistas en su Presentación de Diapositivas.
Las combinaciones juntas, no siempre funcionan bien.
Problema: Algunos efectos no se ven en absoluto, pero para hacer
avanzar las diapositivas tiene que hacer clic como si fuera que los efectos
estuvieran allí!
Problema: Algunos efectos muestran lo que ya se había mostrado.
Solución: Cambiar el orden de las animaciones en el panel de
Animaciones Personalizadas, o borrar algunas de ellas.
Problema: Una animación personalizada de una cierta diapositiva, no
funciona bien con la animación aplicada por el patrón de diapositivas. Las
animaciones desde el patrón se vén grisadas en el Panel de Animaciones
Personalizadas y no pueden ser suprimidas o editadas allí. Cambiando la
Animación en el patrón, se cambiará para todas las diapositivas, que no es
lo que se quiere!
Solución: No aplicar un esquema de animación al patrón. Aplicar un
esquema de animación a las diapositivas seleccionadas. Para las
diapositivas que se desea que sean diferentes, aplicar un esquema distinto
o Remover el esquema y aplicar animaciones personalizadas.
Solución: Crear un nuevo patrón sin la animación. Aplicar ese patrón
nuevo a las diapositivas seleccionadas - no a todas ellas.
 |
Paso-a-Paso: Animar Datos |
 |
Que aprenderá usted: |
aplicar animación personalizada
crear un nuevo patrón a partir del antiguo
renombrar un patrón
mostrar gráfico por series
mostrar gráfico por categoría |
Inicio con:  ,
nz-importar.ppt desde lección anterior ,
nz-importar.ppt desde lección anterior
Ver la Animación Actual para Diapositiva
La combinación de animación que aplicó al patrón de
diapositivas, administra el efecto Aparecer, al marcador de posición
Título y el efecto Barrido al Cuerpo. ¿Que le hace éso al gráfico?
- Seleccionar la diapositiva Días de Lluvia
para mostrarla en el panel Diapositiva.
- Clic en
 el botón Presentación a partir de la diapositiva actual, abajo a la izquierda. La
Presentación de diapositivas se abre en la diapositiva actual. El título,
aparecer y atenuar, ésta a la vista.
el botón Presentación a partir de la diapositiva actual, abajo a la izquierda. La
Presentación de diapositivas se abre en la diapositiva actual. El título,
aparecer y atenuar, ésta a la vista.
- Clic en la diapositiva. El gráfico usa al barrido
a la vista, como un solo objeto.
- Pulsar la tecla ESC para volver a la vista Normal.
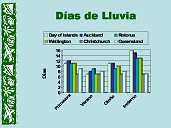
 Combinación de animación:
Combinación de animación:
Desvanecer Título, Barrido Cuerpo
Aplicar Animación Personalizada
Puede hacer que el gráfico aparezca por partes, pero para hacer
éso, debe crear una Animación
Personalizada.
-
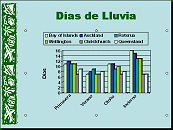 Clic
en el gráfico para seleccionarlo. Clic
en el gráfico para seleccionarlo.
- Si es necesario, abrir el panel de tareas de
Personalizar animación.
[ | ]
-
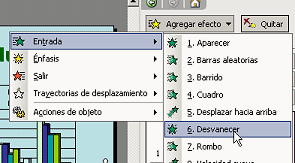 Clic
en el botón Agregar efecto en el tope del panel de Personalizar
animación y seleccionar Entrada y después Desvanecer. Clic
en el botón Agregar efecto en el tope del panel de Personalizar
animación y seleccionar Entrada y después Desvanecer.
 Desvanecer,
no se ve en la lista corta: Clic en Más efectos... y seleccionarlo desde
la lista completa de efectos. Desvanecer,
no se ve en la lista corta: Clic en Más efectos... y seleccionarlo desde
la lista completa de efectos.
El Panel de Diapositivas hace ejecutar automáticamente al nuevo efecto, que
muestra al gráfico con la animación para, aparecer y atenuar, como un todo.
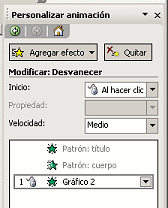  Ahora
el gráfico tiene marcado arriba a la izquierda, una casilla con el número 1. Ahora
el gráfico tiene marcado arriba a la izquierda, una casilla con el número 1.
 No hay casillas para mostrar
la animación desde la diapositiva patrón. El panel de Personalizar
animación, lista esas animaciones en gris. No hay casillas para mostrar
la animación desde la diapositiva patrón. El panel de Personalizar
animación, lista esas animaciones en gris.
-
Clic en el botón Reproducir
 al fondo del panel
de Personalizar animación. al fondo del panel
de Personalizar animación.
Como lo dice la lista del panel, primero se ejecutan las animaciones desde
el Patrón y después las personalizadas. Eso hace que el gráfico
ejecute un
barrido a la vista, desaparezca y después aparezca de nuevo a la vista. Uuups! Usted no quisiera tener dos efectos en el mismo gráfico!
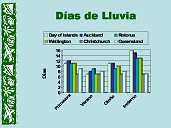
 Ejecutar efectos de animación:
Ejecutar efectos de animación:
Desvanecer el Título, Barrido del gráfico, Desvanecer al gráfico
Crear Copia del Patrón de Diapositiva
La única manera de mantener sin funcionar a las animaciones del patrón, es
creando un nuevo patrón. Esa función apareció por primera vez en
 PowerPoint 2002. Usted quiere incluir todo el formateo del Patrón de
Diapositiva, excepto al combinación de animación.
PowerPoint 2002. Usted quiere incluir todo el formateo del Patrón de
Diapositiva, excepto al combinación de animación.
-
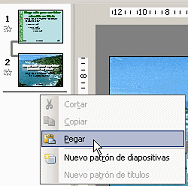 Abrir
la vista Patrón hacia el Patrón de Diapositiva. Abrir
la vista Patrón hacia el Patrón de Diapositiva.
- Clic en la miniatura para el Patrón de Diapositiva, no el
Patrón de Título.
- Copiar.
- Clic derecho debajo del Patrón de Título.
- Pegar. Copias de los Patrones Diapositiva y Título aparecen
debajo de los originales.
-
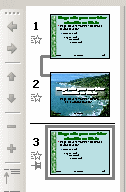 Clic
en el nuevo Patrón de Título y pulsar la tecla SUPRIMIR.
Ahora tiene exactamente 3 miniaturas. Clic
en el nuevo Patrón de Título y pulsar la tecla SUPRIMIR.
Ahora tiene exactamente 3 miniaturas.
Los íconos junto a la miniatur, muestran que ha sido aplicada alguna clase
de animación.
Editar, Cambiar Nombre de Patrón y Aplicar Patrón
Ahora puede hacer cambios al nuevo patrón. El patrón nuevo se verá
exactamente igual que el viejo. Le puede dar un nuevo nombre, de manera de
poder decir, qué diferencia hay en la lista de plantillas de diseño.
-
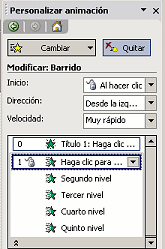 Si es necesario, abrir
el panel de tareas de
Personalizar animación. Si es necesario, abrir
el panel de tareas de
Personalizar animación.
[ | ]
- Con el nuevo patrón diapositiva aún seleccionado, clic en
la animación #1 en la lista en el panel. Esto es
por el marcador de posición, Cuerpo.
- Clic en el botón Quitar. Su patrón todavía tiene la
animación para el marcador de posición, Título.
-
 Flotar
sobre cada miniatura a la izquierda. Un aviso que aparece con
consejos le dice el nombre de la plantilla de diseño y qué diapositivas
utiliza. Es MUY útil. Flotar
sobre cada miniatura a la izquierda. Un aviso que aparece con
consejos le dice el nombre de la plantilla de diseño y qué diapositivas
utiliza. Es MUY útil.
-
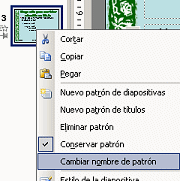 Clic
derecho en las miniaturas del nuevo patrón y seleccionar
desde el menú que
aparece. Clic
derecho en las miniaturas del nuevo patrón y seleccionar
desde el menú que
aparece.
Se ve un diálogo.
-
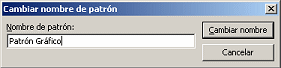 Escribir
Patrón Gráfico y clic en el Botón Cambiar
nombre. Escribir
Patrón Gráfico y clic en el Botón Cambiar
nombre.
- Cerrar la vista Patrón.
- Si es necesario, mostrar la diapositiva
Días de Lluvia, en el Panel de Diapositiva.
- Mostrar el panel de tareas de las Plantillas de diseño . [
Formato | Estilo de la diapositiva ... | Plantillas de diseño ]
-
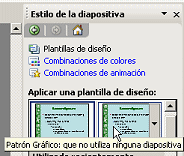 Sobrepasar encima de las plantillas del tope, utilizadas en esta presentación. No
haga clic en la plantilla miniatura! Eso le aplicaría la plantilla a
todas las diapositivas. Sobrepasar encima de las plantillas del tope, utilizadas en esta presentación. No
haga clic en la plantilla miniatura! Eso le aplicaría la plantilla a
todas las diapositivas.
 Si usted ya
hizo el clic, deshacer de inmediato. Si usted ya
hizo el clic, deshacer de inmediato.
Cual es el nuevo Patrón?
-
 Clic
en la flecha a la derecha de la plantilla Patrón Gráfico y
seleccionar desde el menú. Clic
en la flecha a la derecha de la plantilla Patrón Gráfico y
seleccionar desde el menú.
-
Clic en
 el botón Presentación de diapositivas, abajo a la izquierda de la ventana
para ver las animaciones para ésta diapositiva.
el botón Presentación de diapositivas, abajo a la izquierda de la ventana
para ver las animaciones para ésta diapositiva.
Ahora el Título, Desvanecer y Atenuar, en la vista hacia el interior y el
gráfico de, Desvanecer Todo, hacia el interior. El efecto de Barrido se ha
ido! Grande!
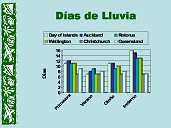
 Ejectutar efectos de animación:
Ejectutar efectos de animación:
Desvanecer uno por uno-Título,
Desvanecer todo - Gráfico
Cambiar Opciones de Efectos
Ahora puede modificar el efecto Desvanec, para mostrar solamente parte del
gráfico cada vez.
-
 Clic
en la flecha hacia abajo, a la derecha del efecto de animación, de la
lista del panel de tareas de Animación Personalizada. Clic
en la flecha hacia abajo, a la derecha del efecto de animación, de la
lista del panel de tareas de Animación Personalizada.
-
Clic en Aparece el diálogo Desvanecer en los efectos para Animaciones.
-
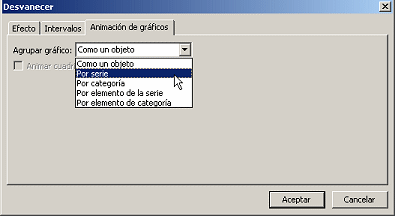 Clic
en la ficha de Animación de gráficos Clic
en la ficha de Animación de gráficos
- Abrir la lista bajo Agrupar gráfico y seleccionar
Por serie.
Esas opciones no están allí para cada efecto.
La casilla de tildar para la grilla Animada y leyenda, es tildada
automáticamente.

- Clic en Aceptar.
El panel de Diapositiva, ejecuta la animación personalizada revisada (gráfico
solamente). Las barras son mostradas por series, éso es de a un color por
vez.
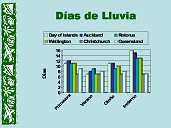
 Ejecutar efectos de animación:
Ejecutar efectos de animación:
Desvanecer todo - Título
Desvanecer uno por uno - Gráfico
 Guardar
como nz-animardatos.ppt en su
disco Clase. Guardar
como nz-animardatos.ppt en su
disco Clase.
 Como manejar un disco Clase lleno
Como manejar un disco Clase lleno
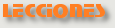  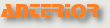 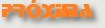
~~ 1 Cor. 10:31 ...hagan cualquier otra cosa, háganlo todo para la gloria de Dios. ~~
Last updated:
16 Dec 2010 |


![]() ,
nz-importar.ppt desde lección anterior
,
nz-importar.ppt desde lección anterior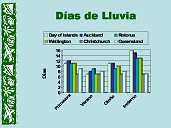
![]() Combinación de animación:
Combinación de animación: 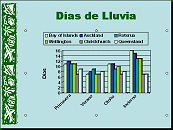 Clic
en el gráfico para seleccionarlo.
Clic
en el gráfico para seleccionarlo. 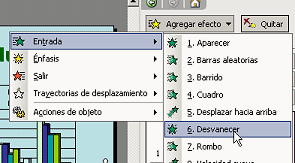 Clic
en el botón Agregar efecto en el tope del panel de Personalizar
animación y seleccionar Entrada y después Desvanecer.
Clic
en el botón Agregar efecto en el tope del panel de Personalizar
animación y seleccionar Entrada y después Desvanecer.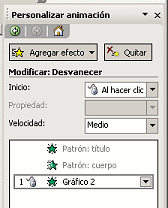
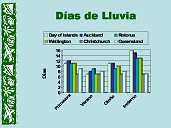
![]() Ejecutar efectos de animación:
Ejecutar efectos de animación:![]() PowerPoint 2002. Usted quiere incluir todo el formateo del Patrón de
Diapositiva, excepto al combinación de animación.
PowerPoint 2002. Usted quiere incluir todo el formateo del Patrón de
Diapositiva, excepto al combinación de animación. 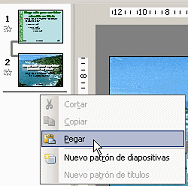 Abrir
la vista Patrón hacia el Patrón de Diapositiva.
Abrir
la vista Patrón hacia el Patrón de Diapositiva. 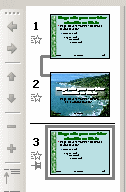 Clic
en el nuevo Patrón de Título y pulsar la tecla SUPRIMIR.
Ahora tiene exactamente 3 miniaturas.
Clic
en el nuevo Patrón de Título y pulsar la tecla SUPRIMIR.
Ahora tiene exactamente 3 miniaturas.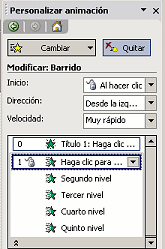 Si es necesario, abrir
el panel de tareas de
Personalizar animación.
Si es necesario, abrir
el panel de tareas de
Personalizar animación.  Flotar
sobre cada miniatura a la izquierda. Un aviso que aparece con
consejos le dice el nombre de la plantilla de diseño y qué diapositivas
utiliza. Es MUY útil.
Flotar
sobre cada miniatura a la izquierda. Un aviso que aparece con
consejos le dice el nombre de la plantilla de diseño y qué diapositivas
utiliza. Es MUY útil. 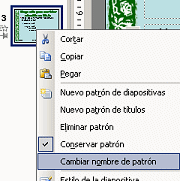 Clic
derecho en las miniaturas del nuevo patrón y seleccionar
desde el menú que
aparece.
Clic
derecho en las miniaturas del nuevo patrón y seleccionar
desde el menú que
aparece. 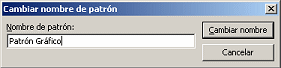 Escribir
Patrón Gráfico y clic en el Botón Cambiar
nombre.
Escribir
Patrón Gráfico y clic en el Botón Cambiar
nombre. 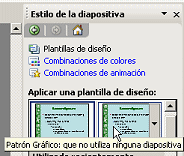 Sobrepasar encima de las plantillas del tope, utilizadas en esta presentación. No
haga clic en la plantilla miniatura! Eso le aplicaría la plantilla a
todas las diapositivas.
Sobrepasar encima de las plantillas del tope, utilizadas en esta presentación. No
haga clic en la plantilla miniatura! Eso le aplicaría la plantilla a
todas las diapositivas.  Clic
en la flecha a la derecha de la plantilla Patrón Gráfico y
seleccionar desde el menú.
Clic
en la flecha a la derecha de la plantilla Patrón Gráfico y
seleccionar desde el menú. 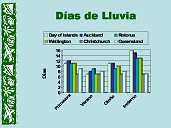
![]() Ejectutar efectos de animación:
Ejectutar efectos de animación: Clic
en la flecha hacia abajo, a la derecha del efecto de animación, de la
lista del panel de tareas de Animación Personalizada.
Clic
en la flecha hacia abajo, a la derecha del efecto de animación, de la
lista del panel de tareas de Animación Personalizada.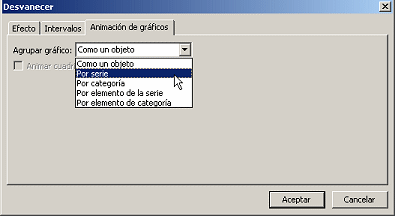 Clic
en la ficha de Animación de gráficos
Clic
en la ficha de Animación de gráficos 
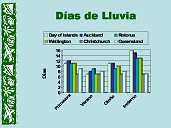
![]() Ejecutar efectos de animación:
Ejecutar efectos de animación: