 |
Un dibujo vale mil palabras, o
algo similar, dice un proverbio Chino. Convertir números en un gráfico, puede
ayudar a que su audiencia entienda qué significan los números.¿Qué es un
gráfico?
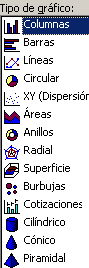 Un
gráfico es una manera de representar números gráficamente, eso es, como un
dibujo. Hay muchos diferentes tipos de gráficos. Un
gráfico es una manera de representar números gráficamente, eso es, como un
dibujo. Hay muchos diferentes tipos de gráficos.
Los dos tipos más comúnmente usados, son los gráficos de columnas y los de
tipo Circular.
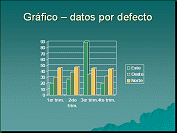 Gráfico
de Columnas: Es la opción más común. Es buena para mostrar un patrón de
cambio en los valores, a través del tiempo, o para comparar un conjunto de
valores. Gráfico
de Columnas: Es la opción más común. Es buena para mostrar un patrón de
cambio en los valores, a través del tiempo, o para comparar un conjunto de
valores.
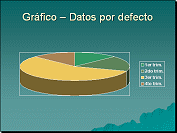 Gráfico
Circular:
Muestra los números como parte de un total. Gráfico
Circular:
Muestra los números como parte de un total. |
 |

Dónde están:
JegsWorks >
Lecciones > Presentaciones
Antes de comenzar...
Proyecto 1: Fundamentos
Proyecto 2: Formateo
Proyecto 3: Avanzado
Esquema
Imágenes

Tablas y Gráficos

 Tabla Tabla
 Gráfico Gráfico
 Importar
Datos Importar
Datos
 Animar
Datos Animar
Datos
Finalización
Sumario
Examen
Ejercicios
Buscar
Glosario
Apéndice
|
|
Para crear un gráfico
-
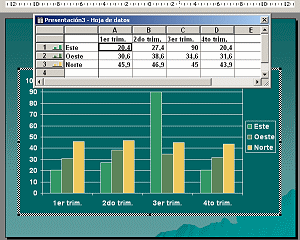  Botón Gráfico
Botón Gráfico
 Icono
del diseño de la diapositiva Icono
del diseño de la diapositiva
Mediante clic en el botón o icono de Gráfico, se abre una tabla por
defecto llamada hoja de datos (datasheet) y un gráfico 3-D basado en esa
hoja. Es algo confuso ver datos en la hoja!
 En realidad, cuando crea un
gráfico, desde el mismo principio está trabajando en un programa
suplementario, llamado Microsoft Graph Los menús
y las barras de herramientas cambian, mientras se abre a Microsoft Graph. En realidad, cuando crea un
gráfico, desde el mismo principio está trabajando en un programa
suplementario, llamado Microsoft Graph Los menús
y las barras de herramientas cambian, mientras se abre a Microsoft Graph.
 Deshacer,
para ultimo paso solamente: Mientras se halla en Microsoft Graph,
Deshacer, solo funcionará para una sola acción previa. No hay una lista de
acciones que se puedan deshacer! Deshacer,
para ultimo paso solamente: Mientras se halla en Microsoft Graph,
Deshacer, solo funcionará para una sola acción previa. No hay una lista de
acciones que se puedan deshacer!
Usted debe remover los datos que hayan allí por defecto y entrar
sus propios datos en la hoja de datos. Esto se parece mucho a Microsoft
Excel.
Una vez que tenga ingresados sus propios datos, puede cambiar el tipo de
gráfico y también su formato.
Desafortunadamente, a diferencia de Excel, no puede seleccionar los datos
en una tabla de PowerPoint existente y usarla para crear automáticamente
un gráfico. Puede usar el método de más abajo de, Pegar los datos.
-
Pegar datos: Copiar los datos de una tabla u hoja de cálculo
existente. Insertar un gráfico. Pegar en la hoja de datos.
-
Importar datos: PowerPoint puede importar los datos existentes desde
Excel, Word o Lotus 1-2-3 o de un archivo de datos con texto. Primero debe
insertar un gráfico y después seleccionar desde el menú | y navegar
hacia el archivo que tiene sus datos. Puede resultarle necesario elegir la
hoja correcta entre las hojas de cálculo.
 Después
que ha importado o pegado sus datos, suprimir cualquier fila o
columna que fue usada por defecto por los datos y que usted no está
utilizando. De lo contrario, ellas se verán en el gráfico, aunque
éste se
halle en blanco. Después
que ha importado o pegado sus datos, suprimir cualquier fila o
columna que fue usada por defecto por los datos y que usted no está
utilizando. De lo contrario, ellas se verán en el gráfico, aunque
éste se
halle en blanco.
 Cuando
importa datos, los menús y barras de herramientas, pueden cambiar para
coincidir con el programa original. Cuando
importa datos, los menús y barras de herramientas, pueden cambiar para
coincidir con el programa original.
 |
Paso-a-Paso: Crear un Gráfico |
 |
Que aprenderá usted: |
agregar un gráfico
ingresar datos en una hoja de datos
elegir un tipo de gráfico
formatear un gráfico |
Inicio con:  ,
nz-tabla.ppt ,
nz-tabla.ppt
La Historia Hasta Ahora:
Usted está creando una presentación sobre Nueva Zelandia, para mostrar
a los clientes de Viajes Mundiales SA.
Creará un Gráfico con la cantidad de días lluviosos en cada
estación, para ciertos lugares en Nueva Zelandia que ya utilizó para la
tabla de temperaturas.
Insertar Gráfico
-
 Agregar
una nueva diapositiva siguiente la de
Temperaturas. Agregar
una nueva diapositiva siguiente la de
Temperaturas.
- Escribir como título: Días de Lluvia.
-
Aplicar el diseño Título-Gráfico
 desde tarea Diseño en el panel de tareas.
desde tarea Diseño en el panel de tareas.
-
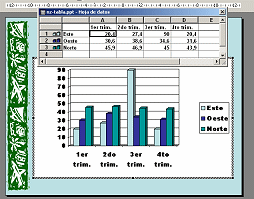 Doble-clic
en el icono en la tabla. Por defecto, aparecen el gráfico y la
hoja de datos, con sus datos también por defecto. Doble-clic
en el icono en la tabla. Por defecto, aparecen el gráfico y la
hoja de datos, con sus datos también por defecto.
Entrar Datos
Debe reemplazar los datos por defecto, por los suyos propios. El gráfico
cambiará automáticamente para hacer juego con los datos anteriores.
- Entrar los datos desde la tabla de más abajo, en su hoja de
datos. Los números son la cantidad de días de lluvia en cada estación. No
necesita preocuparse sobre el tamaño de la celda en la tabla de datos.
Copia imprimible de los Datos de
la Tabla Alternativa para no tener que escribir todo:
Copiar toda la tabla de abajo en Word o Excel y pegarla en su hoja de datos.
No se puede copiar directamente a la tabla desde ésa página web y pegarla en
su hoja de datos, porque cada fila se pegará dentro de una celda!
|
Lugares |
Primavera |
Verano |
Otoño |
Invierno |
|
Bay of Islands |
11 |
7 |
11 |
16 |
|
Auckland |
12 |
8 |
11 |
15 |
|
Rotorua |
11 |
9 |
9 |
13 |
|
Wellington |
11 |
7 |
10 |
13 |
|
Christchurch |
7 |
7 |
7 |
7 |
|
Queenstown |
9 |
8 |
8 |
7 |
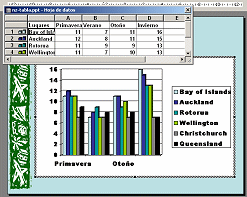
-
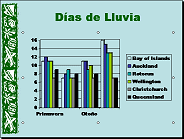 Clic
en la diapositiva, para cerrar la interfaz de Microsoft Graph . El
gráfico se ve en la diapositiva. Clic
en la diapositiva, para cerrar la interfaz de Microsoft Graph . El
gráfico se ve en la diapositiva.
Puede hacer algún formateo y cambios en el diseño, que hagan a este gráfico
más atractivo y fácil de leer.
-
 Guardar
como en su disco Clase con el nombre nz-gráfico.ppt . Guardar
como en su disco Clase con el nombre nz-gráfico.ppt .
 Como manejar un disco Clase lleno
Como manejar un disco Clase lleno
Formatear Gráfico
Verdaderamente, usted tiene un gran control sobre el aspecto de su gráfico.
Puede cambiar las fuentes, color, fondo y diseño.
Usted arreglará los problemas siguientes:
- Están faltando algunas estaciones en el eje X
- El color para los datos de la Bay of Islands, es igual al del fondo.
- Los colores de las barras del gráfico no son atractivos.
- La leyenda, está ocupando demasiado espacio.
Desafortunadamente, el texto de su gráfico puede verse más dentado de
lo que se puede esperar La función que suaviza las orillas (anti-aliasing) no
funciona tan bien para los gráficos de PowerPoint. Si usa al PowerPoint
Viewer, para ejecutar su presentación, en una computadora que no tiene
instalado a PowerPoint, todas las fuentes se verán más dentadas.
 Recordar:
Mientras se encuentra en Microsoft Graph - Deshacer, funcionará solo para
la acción previa. No hay una lista de acciones para poder deshacer! Recordar:
Mientras se encuentra en Microsoft Graph - Deshacer, funcionará solo para
la acción previa. No hay una lista de acciones para poder deshacer!
- Doble-clic en el gráfico, para abrirlo nuevamente en
Microsoft Graph.
Método Alternativo: Clic derecho y elegir Objeto Gráfico | Modificar.
-
Ejes-X e -Y:
La fuente por defecto es Arial Black. Los caracteres son demasiado grandes
para que todos los nombres de las estaciones quepan en el eje -X. Los números en
el eje Y, son difíciles de leer. Los trazos son demasiado gruesos.
-
 Clic
derecho en las etiquetas del eje X (Primavera, Otoño). Clic
derecho en las etiquetas del eje X (Primavera, Otoño).
- Desde el menú que aparece, seleccionar Aparece el diálogo Formato de ejes con varias fichas.
-
 En
la ficha Fuente, cambiar la Fuente por Arial. En
la ficha Fuente, cambiar la Fuente por Arial.
-
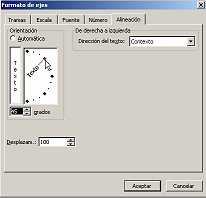 En
la ficha Alineamiento, cambiar la Orientación a 450
mediante el arrastre del alineamiento de Texto. El punto se vuelve rojo
cuando usted se halle a exactamente a 450. En
la ficha Alineamiento, cambiar la Orientación a 450
mediante el arrastre del alineamiento de Texto. El punto se vuelve rojo
cuando usted se halle a exactamente a 450.
Si tiene problemas para arrastrar, puede escribir el número 45 en la caja de
los Grados.
Ahora se ven las cuatro estaciones. A veces todo lo que necesita hacer, es
cambiar la fuente o su tamaño.
-
Clic en Aceptar, para aceptar los cambios al eje X.
-
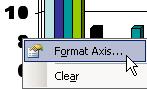 Clic
derecho en el eje Y (los números verticales) y opte por Clic
derecho en el eje Y (los números verticales) y opte por
-
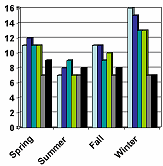 Cambiar
Fuente por Arial y clic en Aceptar. Cambiar
Fuente por Arial y clic en Aceptar.
- Colores de las barras:
El color azul claro sobre el fondo blanco, en la primer serie de barras, se
ve muy bien pero el fondo del gráfico es en realidad transparente. En la
diapositiva esas barras son del mismo color que el fondo. No está bien!
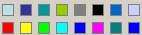 Los
colores automáticos son elegidos de los colores en la combinación de colores
y después de los colores estándar. Los
colores automáticos son elegidos de los colores en la combinación de colores
y después de los colores estándar.
-
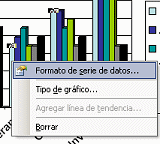 Clic
derecho en una barra azul claro. Son seleccionadas todas las barras de
color azul claro y se ven sus manijas. Clic
derecho en una barra azul claro. Son seleccionadas todas las barras de
color azul claro y se ven sus manijas.
 Mediante doble clic en una
barra, quedará seleccionada solamente la misma. Tenga cuidado de cuantas veces
y dónde hace sus clics! Mediante doble clic en una
barra, quedará seleccionada solamente la misma. Tenga cuidado de cuantas veces
y dónde hace sus clics!
- Desde el menú que aparece, seleccionar . Se abre el diálogo Formato de serie de datos.
-
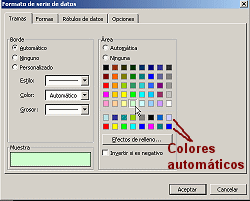 Si
es necesario, clic en la ficha Tramas. Si
es necesario, clic en la ficha Tramas.
-
Clic en el color verde claro, en el fondo de la paleta superior
de color y hacer clic en Aceptar.
Todas las barras para Bay of Islands, ahora son de color verde claro. La
leyenda cambió para hacer juego.
 Colores Automáticos: Los
colores usados automáticamente, para las barras de datos se hallan listas en la
segunda paleta de colores. La primer fila es la de los colores de la combinación de
colores de la diapositiva. El orden en la paleta, es el orden en el que van a ser
elegidos. Colores Automáticos: Los
colores usados automáticamente, para las barras de datos se hallan listas en la
segunda paleta de colores. La primer fila es la de los colores de la combinación de
colores de la diapositiva. El orden en la paleta, es el orden en el que van a ser
elegidos.
 Si más tarde cambiara su
combinación de color, solo cambiarán los que eligió de ese combinación, para coincidir
con la nueva combinación de colores. Si más tarde cambiara su
combinación de color, solo cambiarán los que eligió de ese combinación, para coincidir
con la nueva combinación de colores.
-
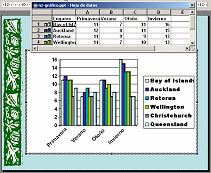 Repetir
para las barras negras, eligiendo azul claro desde la paleta
superior. Repetir
para las barras negras, eligiendo azul claro desde la paleta
superior.
- Leyenda:
La leyenda a la izquierda, ocupa demasiado espacio y la fuente es muy
gruesa para poder leerla fácilmente.
-
 Clic
derecho en la leyenda. Clic
derecho en la leyenda.
- Desde el menú que aparece, seleccionar Se abre el diálogo de Formato de leyenda.
- En la ficha Fuentes, cambiar la Fuente por Arial.
-
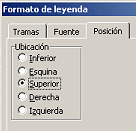 En
la ficha Posición, seleccionar, Superior En
la ficha Posición, seleccionar, Superior
- Clic en Aceptar, para cerrar el diálogo.
La leyenda se mueve para correr a través de la parte superior de la tabla y
ésta se expande horizontalmente.
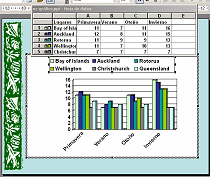
Agregar un Cuadro de Texto
Quizás le resulta claro que los números en el eje Y son la cantidad
de días. Algunas personas podrían pensar que son la cantidad de centímetros de
lluvia caída. Para aclararlo, debería agregarle una etiqueta. A diferencia de
Excel, Microsoft Graph no incluye una opción para agregar una etiqueta en el
eje, de manera que usted mismo tendrá que agregar un cuadro de texto.
- Con el gráfico que muestra en Microsoft Graph, mostrar la
barra de herramientas Dibujo . [Ver| Barra de Herramientas | Dibujo]
- Clic en el botón Cuadro de texto
 en
la barra Dibujo. en
la barra Dibujo.
-
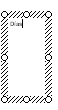 En
el eje Y- hacia la izquierda, arrastrar para crear un pequeño
cuadro de texto vertical (las dimensiones exactas ahora mismo no importan.) En
el eje Y- hacia la izquierda, arrastrar para crear un pequeño
cuadro de texto vertical (las dimensiones exactas ahora mismo no importan.)
- Escribir la palabra Días. El tamaño de la
fuente es de lejos, demasiado pequeña.
- Clic derecho en el borde del cuadro de texto.
-
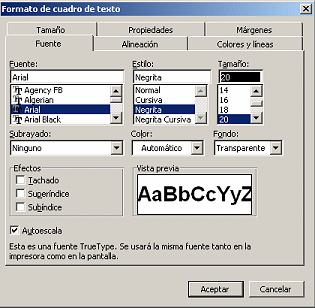 Desde
el menú que aparece, seleccionar Se abre el diálogo de Formato de cuadro de texto, con varias
fichas. Desde
el menú que aparece, seleccionar Se abre el diálogo de Formato de cuadro de texto, con varias
fichas.
 Si el diálogo
muestra solo una ficha de Fuente, entonces sucede que usted ha hecho clic dentro
de la caja de texto, en lugar de hacerlo en el borde. Si el diálogo
muestra solo una ficha de Fuente, entonces sucede que usted ha hecho clic dentro
de la caja de texto, en lugar de hacerlo en el borde.
- Tamaño de fuente: En la ficha Fuente, cambiar al Tamaño
20.
-
 Orientación
de texto: En la ficha Alineación, seleccionar la orientación para texto,
desde el fondo al tope. Orientación
de texto: En la ficha Alineación, seleccionar la orientación para texto,
desde el fondo al tope.
- Alineación del texto: Centrar para Horizontal y para Vertical.
- Clic en Aceptar, para cerrar el diálogo.
- Si es necesario, arrastrar el cuadro de texto hacia abajo,
hasta centrar la palabra Días verticalmente, a lo largo del eje Y.
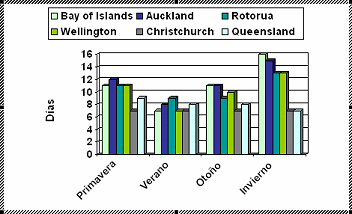
-
Clic en la diapositiva para cerrar el gráfico y volver a la misma.
Alinear
Con toda la edición que ha hecho, es probable que el marcador de posición del
título y el gráfico no se encuentren bastante alineados, haciendo que la
diapositiva parezca desequilibrada. La Barra Dibujo puede venir al rescate!
-
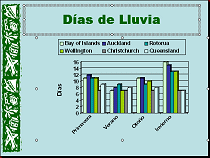 Clic
en el marcador de posición Título para seleccionarlo. Clic
en el marcador de posición Título para seleccionarlo.
- Mantener apretada la tecla MAYúS y hacer clic en el
gráfico. Ahora ambos, el marcador de posición y el gráfico, han
sido seleccionados.
- Clic en el botón Dibujo
 en la Barra
de Dibujo en la Barra
de Dibujo
-
Desde
el menú Dibujo seleccionar y
después
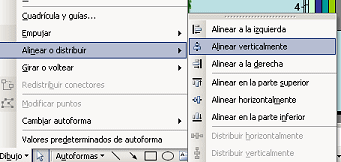
Si sus partes no fueron centradas ocurre un pequeño desplazamiento que alineará
mejor a la leyenda, con el marcador de posición.
-
 Guardar
en su disco Clase.[nz-gráfico.ppt] Guardar
en su disco Clase.[nz-gráfico.ppt]
 Como manejar un disco Clase lleno
Como manejar un disco Clase lleno
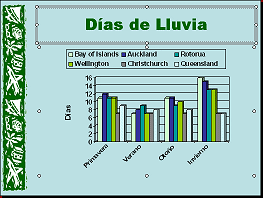
Evaluar
Ver la pantalla completa.
 Cuán
fácil es leerla? Hay demasiados datos allí? Podría usted cumplir con el mismo
propósito,con menos barras de datos? Varios Gráficos? Cuán
fácil es leerla? Hay demasiados datos allí? Podría usted cumplir con el mismo
propósito,con menos barras de datos? Varios Gráficos?
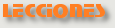  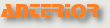 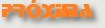
~~ 1 Cor. 10:31 ...hagan cualquier otra cosa, háganlo todo para la gloria de Dios. ~~
Last updated:
16 Dec 2010 |

