|
Imagen de Fondo
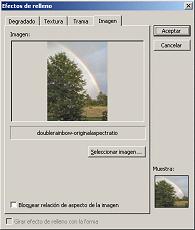 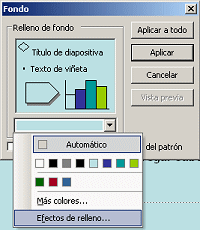 Puede
aplicar una imagen como fondo de una diapositiva o un patrón. Desde el
menú: Puede
aplicar una imagen como fondo de una diapositiva o un patrón. Desde el
menú:
||||
|
Pero a veces, los resultados pueden ser bastante desafortunados!
Problema: La imagen del fondo se ha estirado, deformándose.
Problema: La imagen del fondo es recortada desde abajo.
Causa: La imagen no tiene la misma forma que la diapositiva.
 Qué
resultado obtiene, depende de si tildó o no, la casilla:
Bloquear relación de aspecto de la imagen en el diálogo, Efectos de
relleno. Qué
resultado obtiene, depende de si tildó o no, la casilla:
Bloquear relación de aspecto de la imagen en el diálogo, Efectos de
relleno.
Ejemplo:
|

|

|
 |
| Imagen Original |
Estirada -
Proporciones no fijadas |
Recortada -
Proporciones fijadas |
|
Vista en detalle: caballos y arbusto |
|
 |

 |
 |
 Las imágenes
estiradas pueden parecer muy bien dentro de PowerPoint o hasta en una
pantalla completa de su monitor. Se notan mucho más las formas
distorsionadas cuando son proyectadas en una pantalla. Las imágenes
estiradas pueden parecer muy bien dentro de PowerPoint o hasta en una
pantalla completa de su monitor. Se notan mucho más las formas
distorsionadas cuando son proyectadas en una pantalla.
Posibles Soluciones:
-
 Corte
su imagen con las mismas proporciones aproximadas de la diapositiva. Corte
su imagen con las mismas proporciones aproximadas de la diapositiva.
-
 Inserte
la imagen completa como un dibujo, en lugar de un fondo. Use un color o
efecto de relleno para el resto del fondo. Inserte
la imagen completa como un dibujo, en lugar de un fondo. Use un color o
efecto de relleno para el resto del fondo.
- ¡Elija una imagen diferente!
 |
Paso-a-Paso: Imagen de fondo |
 |
Que aprenderá usted: |
agregar un Patrón de Título
agregar una imagen de fondo al patrón de título
aplicar formato al texto de marcador de posición |
Inicio con:  ,
nz.ppt ,
nz.ppt
En esta lección, estará agregando una imagen de fondo al Patrón de
Título y aplicándole formato al texto del Título, para que se vea bien
encima del fondo de la foto.
Agregar Patrón de Títulos
La presentación nz.ppt solo tiene un patrón de diapositivas. Necesita
agregarle el Patrón de Título y después aplicarle un formato.
 Si
es necesario, abrir nz.ppt desde su
disco Clase. Si
es necesario, abrir nz.ppt desde su
disco Clase.
-
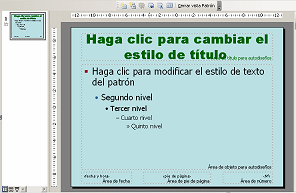 Abrir
la Vista Patrón (Ver| Patrón| Diapositiva) Abrir
la Vista Patrón (Ver| Patrón| Diapositiva)
Hay un solo patrón - el patrón de diapositivas
- Clic en el botón Insertar nuevo patrón de títulos en la barra de
herramientas Patrones.
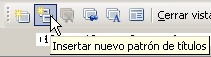
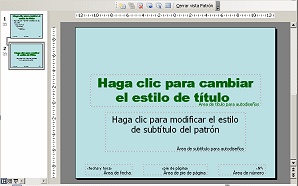 Aparece
un nuevo patrón con el diseño del Título y el mismo formato del patrón de
diapositivas. Aparece
un nuevo patrón con el diseño del Título y el mismo formato del patrón de
diapositivas.
Patrón de Títulos: Imagen de Fondo
Usará una foto como fondo para el Patrón de títulos. Los fondos fotográficos
son difíciles de trabajar para diapositivas normales, pero para un título de
diapositiva debería ser capaz de posicionarlo y darle formato al texto para que
resulte fácil de ser leído.
-
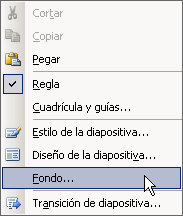 Clic
derecho en el fondo de la diapositiva. Clic
derecho en el fondo de la diapositiva.
-
 Desde
el menú que aparece, seleccionar . Desde
el menú que aparece, seleccionar .
Aparece el diálogo del Fondo.
-
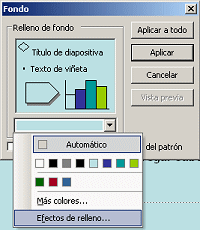 Abrir
la paleta de color, mediante un clic en la flecha del extremo derecho
de la barra de color. Abrir
la paleta de color, mediante un clic en la flecha del extremo derecho
de la barra de color.
- Seleccionar Efectos de relleno y a continuación la ficha
Imagen.
-
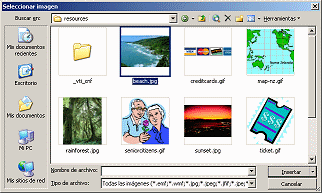 Clic
en el botón Seleccionar imagen.... Se abre el diálogo Seleccionar
Imagen. Clic
en el botón Seleccionar imagen.... Se abre el diálogo Seleccionar
Imagen.
- Navegar hacia los archivos fuente
en su disco rígido y seleccionar la imagen beach.jpg
o escribir la ruta completa hacia la imagen.
La ubicación por defecto es -
C:\Mis Documentos\complit101\presentaciones\beach.jpg
-
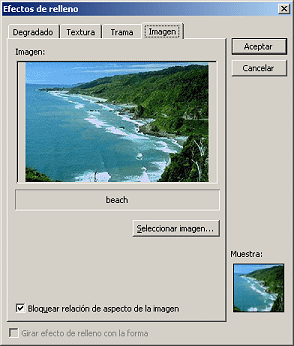 Verificar
la casilla para Bloquear relación de aspecto de la imagen.
Esto prevendrá que el dibujo sea estirado, deformándose. Para éste dibujo en
particular, no notaría la diferencia, a menos que pudiera ver las dos
versiones, una junto a la otra. Verificar
la casilla para Bloquear relación de aspecto de la imagen.
Esto prevendrá que el dibujo sea estirado, deformándose. Para éste dibujo en
particular, no notaría la diferencia, a menos que pudiera ver las dos
versiones, una junto a la otra.
- Clic en Aceptar para cerrar el diálogo Efectos de Relleno y
volver al dialogo del Fondo.
-
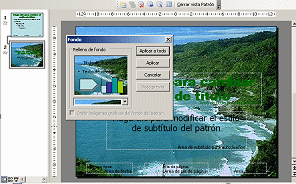 Clic
en el botón Vista Previa. Ahora se ve muy bien dentro de PowerPoint! Clic
en el botón Vista Previa. Ahora se ve muy bien dentro de PowerPoint!
- Clic en el botón Aplicar.
(NO-Aplicar a todo!)
Estará de vuelta en Vista Patrón con un nuevo fondo para su Patrón de Títulos.
Patrón de Títulos: Formato de Texto
El texto verde no se ve bien sobre una parte del fondo de la foto. Ese es un
problema común con los fondos que tienen áreas tanto claras como oscuras detrás
del texto. Hay unos pocos trucos de formato para ayudar a mejorar eso - son el
color de la fuente, el sombreado y el color del fondo del marcador de posición con
transparencia. Para éste caso, necesitará usar todos esos trucos!
- Clic en el marcador de posición del Título para
seleccionarlo.
- Color de la Fuente: Cambiar el color de la fuente por
el
blanco usando la paleta de Color de Fuente
 en la barra de herramientas Formato.
en la barra de herramientas Formato.
- Sombra: Clic en el botón Sombra
 para sombrear
todo el texto. para sombrear
todo el texto.
-
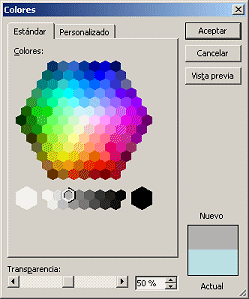 Marcador
de Posición del Fondo: En la barra de herramientas Dibujo, clic en la
flecha junto al botón Color de relleno y elegir Más colores de relleno .... Marcador
de Posición del Fondo: En la barra de herramientas Dibujo, clic en la
flecha junto al botón Color de relleno y elegir Más colores de relleno ....
Aparece el diálogo Colores.
- Si es necesario, seleccionar la ficha Estándar.
- Clic en el hexágono gris en la fila del tope, 3a desde la
izquierda.
- Ajustar la transparencia al 50%.
Usando una transparencia parcial, permite que se vea a través de la foto,
para que no compita tanto con el texto. ¡Es una buena solución de compromiso!
- Clic en Aceptar.
- Hacer clic fuera del marcador de posición para deseleccionarlo y ver el
efecto de sus cambios. ¡Está mejor! En la foto de fondo ahora su texto se ve
bien, tanto sobre el océano como sobre el bosque.
- Cerrar la Vista Patrón y cambiar, si es necesario, para mostrar el título
de la diapositiva.

-
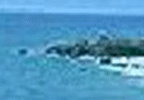 Clic
en el botón Presentación con Diapositivas Clic
en el botón Presentación con Diapositivas
 ,
en la barra Vistas para ver su Título de la Diapositiva en el tamaño de la
pantalla completa. ,
en la barra Vistas para ver su Título de la Diapositiva en el tamaño de la
pantalla completa.
Hummm. Esa foto es bastante borrosa. El detalle a la derecha está a tamaño
completo. El efecto será aún más notable cuando se haga la proyección sobre
una pantalla de colgar en la pared. Esta presentación se intenta hacer para
verla en un monitor, de manera que ése fondo, podría ser ahora pero no sería
aceptable si la pantalla fuese más grande.
Porque tan borrosa?? Hay dos causas :
- Ampliación: La imagen es de solo 485 x 318 píxeles. PowerPoint
amplió la foto para que cupiera bien en la diapositiva, a cerca de 960 x 720
píxeles, lo que amplió a cada píxel en el original.
- Agudizar: La foto original fue puesta a foco en un programa
gráfico. Eso causa los contornos alrededor de los bordes.
 Guardar
como nz-fondo.ppt en su disco Clase. Guardar
como nz-fondo.ppt en su disco Clase.
 Como manejar un disco Clase lleno
Como manejar un disco Clase lleno
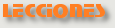  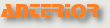 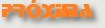
~~ 1 Cor. 10:31 ...hagan cualquier otra cosa, háganlo todo para la gloria de Dios. ~~
Last updated:
16 Dec 2010 |

