 |
Paso-a-Paso: Guardar Como |
 |
Que aprenderá usted: |
usar Asistente
guardarlo como una página Web
ver sus nuevas versiones |
Inicio con:  ,
nz-final-xxx.ppt donde sus iniciales
reemplazarán a xxx,
,
nz-final-xxx.ppt donde sus iniciales
reemplazarán a xxx,


 3
disquetes vacíos u otros medios removibles, que tengan disponibles para
guardar hasta 3.5 MB
3
disquetes vacíos u otros medios removibles, que tengan disponibles para
guardar hasta 3.5 MB
Para PowerPoint 2003, saltear al
Empaquetar para CD.
 Asistente para presentación portátiles (Pack and Go)
Asistente para presentación portátiles (Pack and Go)
PowerPoint 2002 usa el mismo asistente que las versiones anteriores,
para crear un paquete que contenga su presentación y los archivos que
ella necesita para ejecutarse en una computadora diferente.
PowerPoint Viewer: Es grande! Necesitará por lo menos 3
disquetes u otro medio magnético removible con por lo menos 3.5 MB
libres. Pero, puede salvarlo de un eventual desastre cuando la
computadora que tiene que usar, no tiene instalada la versión correcta de
PowerPoint.
Fuentes: Ahora la última presentación de diapositivas usa la
fuente Matura MT Script Capitals, que no es una fuente estándar. Si esa
fuente no está en la computadora corriendo la presentación, usted no sabe
qué verá en su reemplazo! Podría ser una fuente simple y aceptable. Pero
también podría ver una fuente agradable y elaborada pero no apropiada!
Sería sabio incrustar las fuentes en la presentación. Hasta sus fuentes
comunes podría estar faltando por alguna extraña razón.
-
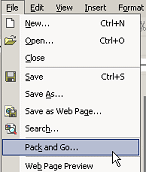 Desde
el menú Archivo, seleccionar Se abre el asistente.
Desde
el menú Archivo, seleccionar Se abre el asistente.
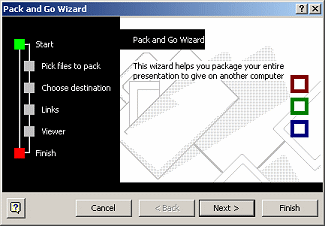
-
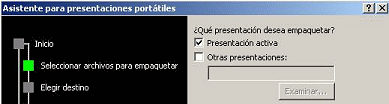 Clic
en
Siguiente.
Clic
en
Siguiente.
- Seleccionar justamente la Presentación activa.
Usted podría examinar a una presentación diferente o incluir a varias en el
mismo paquete.
-
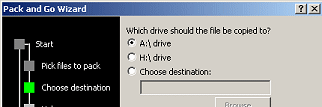 Clic
en
Siguiente.
Clic
en
Siguiente.
- Seleccionar o examinar a la ubicación hacia la
cual desea guardar el paquete.
Curiosamente, en mi computadora el disquete A: y la unidad Zip H: estaban
listadas, menos las dos unidades USB que estaban enchufadas y no listadas.
Usar múltiples discos: Si no hay suficiente espacio para todo el
paquete en sus discos
extraíbles, será invitado a insertar un nuevo disco para
continuar guardando al archivo. Necesitará a todos los discos utilizados y
también conocer su orden, para poder extraer los archivos en la nueva
computadora. Póngales una etiqueta a sus discos y numérelos!
-
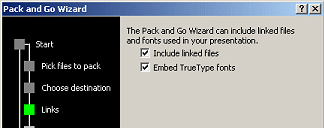 Clic
en
Siguiente.
Clic
en
Siguiente.
- Clic en la casilla para Incrustar fuentes, True
Type.
Usted no tiene ningún archivo vinculado, pero no molesta dejar tildada a esa
casilla para vincular.
-
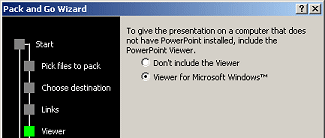 Clic
en
Siguiente.
Clic
en
Siguiente.
- Clic en el botón de radio para Visor de
Microsoft Windows. Este es el Visor de PowerPoint.
 Grisado:
La opción del Visor será la grisada, si su computadora no tiene instalado
todavía al visor.
Grisado:
La opción del Visor será la grisada, si su computadora no tiene instalado
todavía al visor.
Si es necesario, usted puede
descargar al visor desde Microsoft y después instalarlo.
al visor desde Microsoft y después instalarlo.
-
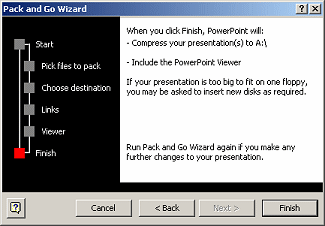 En
la pantalla final puede revisar lo que elije. Si eso no es correcto,
use el botón Anterior, para moverse de vuelta a través de los pasos del
asistente y hacer los cambios.
En
la pantalla final puede revisar lo que elije. Si eso no es correcto,
use el botón Anterior, para moverse de vuelta a través de los pasos del
asistente y hacer los cambios.
-
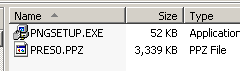


 Clic en Finalizar.
Clic en Finalizar.
El Asistente creará dos archivos en la ubicación que haya seleccionado. El
tamaño total del archivo es desde luego más grande que solamente la
presentación.
Esos archivos NO cabrán en un solo disquete. Será invitado a insertar un
disquete nuevo, a medida que se vayan llenando.
 Como manejar un disco Clase lleno
Como manejar un disco Clase lleno
 Prueba:
Desempaquetar
Prueba:
Desempaquetar
Antes de salir con su presentación empaquetada, esté seguro de cómo funciona!
-
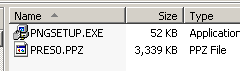 Abrir
una ventana Explorador hacia la ubicación donde usted guardó el
paquete.
Abrir
una ventana Explorador hacia la ubicación donde usted guardó el
paquete.
- Doble clic en el archivo PNGSETUP.EXE.
Aparece el diálogo de la configuración para el asistente.
-
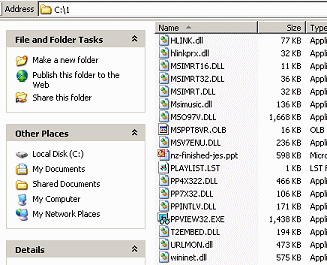 Navegar
hacia una ubicación donde quiera poner los archivos desempaquetados y haga
clic en Aceptar.
Navegar
hacia una ubicación donde quiera poner los archivos desempaquetados y haga
clic en Aceptar.
Los archivos empaquetados son extraídos hacia la ubicación elegida.
Si necesitó muchos disquetes para guardar al paquete, será invitado a remover
el disquete actual e insertar al que sigue en el conjunto.
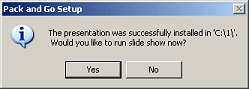 Una
caja de mensaje le pregunta si desea hacer correr ahora la presentación de
diapositivas.
Una
caja de mensaje le pregunta si desea hacer correr ahora la presentación de
diapositivas.
- Clic en Sí. Asegure que su presentación se abre.
Su presentación correrá en PowerPoint ya que su computadora ya tenía instalado
a ese programa.
 Empaquetar para CD
Empaquetar para CD
Con PowerPoint 2003, las opciones son en su mayoría las mismas, pero
el aspecto es bastante diferente.
Más y más computadoras son fabricadas sin unidad para disquetes. La gente graba
CDs o están usando otra clase de unidades extraíbles,para mover archivos
grandes como son las presentaciones.
-
 Desde
el menú Archivo, seleccionar .
Desde
el menú Archivo, seleccionar .
Se abre el diálogo con el nombre por defecto para el CD = CDPresentacion. ¡Que
aburrido!
- Cambiar el nombre por NZ-xxx ,
donde xxx es reemplazado por sus propias iniciales.
-
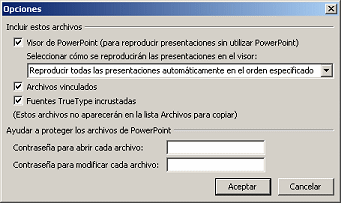 Clic
en el botón Opciones... .
Clic
en el botón Opciones... .
Aparece el diálogo Opciones con varias de ellas:
- Incluir el Visor de PowerPoint
- Como ejecutar
- Archivos vinculados
- Fuentes encastradas
- Palabra clave para abrir cada archivo
- Palabra clave para modificar cada archivo
- Clic en Fuentes TrueType incrustadas, de
manera que sus fuentes se encuentren disponibles para la presentación.
- No crear una palabra clave.
-
Abrir
y leer la lista de métodos para ejecutar la presentación.

Esta lista es más útil cuando van a existir varias presentaciones en el CD.
-
Deje la opción original: Reproducir todas las
presentaciones automáticamente en el orden especificado.
-
Clic en Aceptar para cerrar el diálogo Opciones.
Ahora está listo para elegir donde guardar los archivos empaquetados.
-
Verificar con su instructor sobre dónde guardar su paquete.
- Guardar su paquete en un CD o en una carpeta.
 Mientras se graba en un
CD, no haga ninguna otra tarea con la computadora. Apague las acciones
automáticas, como verificar si tiene email, antes de empezar a
grabar en el CD. A veces las tareas de otras computadoras, interfieren bastante
con la grabación del CD, para corromper al archivo.
Mientras se graba en un
CD, no haga ninguna otra tarea con la computadora. Apague las acciones
automáticas, como verificar si tiene email, antes de empezar a
grabar en el CD. A veces las tareas de otras computadoras, interfieren bastante
con la grabación del CD, para corromper al archivo.
- Carpeta: Si en este momento no desea grabar un CD, clic
en Copiar a Carpeta y elegir una carpeta en su disco
rígido o en un disco extraíble. (No podrá grabar en disquetes.)
- CD: Si quiere grabar un CD, deberá tener una grabadora de
CDs y un CD en blanco. Clic en Copiar a CD. Seguir las indicaciones para
insertar un CD en blanco. Espere que ese CD gire y después haga clic en
Reintentar.
- Una vez que ha sido creado el CD, haga clic en el botón Cerrar,
para cerrar el diálogo.
 Prueba: Ejecutar desde CD
Prueba: Ejecutar desde CD
- Insertar su nuevo CD nuevamente en la unidad de CD.
Después que el CD gira hasta tomar velocidad, la presentación se abre en una
nueva ventana y corre automáticamente.
 Los CD no
arrancan automáticamente: Quizás el CD no fue grabado correctamente o
quizás usted eligió la opción para que no lo hiciera.
Los CD no
arrancan automáticamente: Quizás el CD no fue grabado correctamente o
quizás usted eligió la opción para que no lo hiciera.
- Abrir una ventana del Explorer para mostrar el contenido de
la unidad CD.
- Doble-clic en el archivo de la presentación. Su presentación
debería abrirse en PowerPoint. Si la computadora no puede encontrar a
PowerPoint, necesitará usar el Visor de PowerPoint, como se ve en la siguiente
sección.
Prueba: Visor PowerPoint
Sea sabio! Practique como abrir la presentación desde el Viisor de
PowerPoint.
-
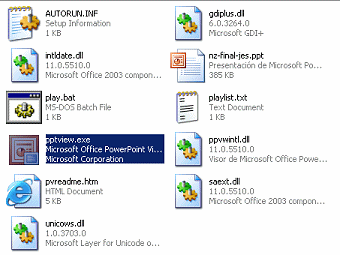 Si es necesario, navegue en el Explorador hacia los archivos que
desempaquetó o que guardó en Empaquetar en un CD.
Si es necesario, navegue en el Explorador hacia los archivos que
desempaquetó o que guardó en Empaquetar en un CD.
-
Doble-clic
en el archivo PPTVIEW.EXE. Aparece un diálogo listando la(s)
presentacion(es) que acaba de desempaquetar.
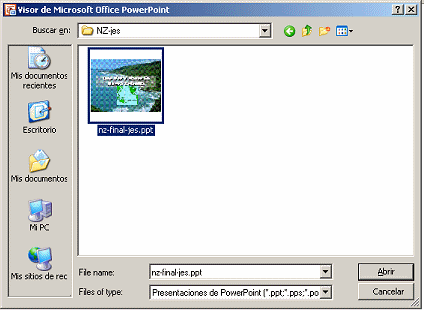
- Clic en la presentación que quiere mostrar.
- Clic en el botón Abrir. Comienza la presentación.
- Avanzar a través de toda la presentación.
 Pueden existir cambios!
Pueden existir cambios!
- El suavizado de las fuentes esta desconectado.
- Sin desvanecimientos
- Las imágenes aparecen delante de los textos en lugar de detrás de ellos.
- La animación, Velocidad de la luz, no se aplica al clipart.
- La imagen de clipart tiene, no rotación y no voltear.
 Planeando para
Planeando para
 PowerPoint Visor: Si espera tener que ejecutar su presentación con el Visor
de PowerPoint, sea extra cuidadoso con sus opciones sobre transiciones y
animaciones y el orden de ejecución de esas animaciones. Asegure que todo
funcione razonablemente bien en el Visor.
PowerPoint Visor: Si espera tener que ejecutar su presentación con el Visor
de PowerPoint, sea extra cuidadoso con sus opciones sobre transiciones y
animaciones y el orden de ejecución de esas animaciones. Asegure que todo
funcione razonablemente bien en el Visor.
Opciones en la Web
Si quiere mostrar su presentación en la Web, tiene que elegir algunas
opciones. Hay opciones que afectan, cómo si guarda su presentación PowerPoi, como
una página Web. Las opciones por defecto son muy buenas en la mayor parte de
las situaciones.
-
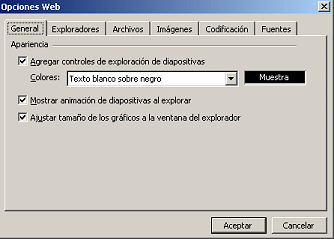 Desde
el menú seleccionar, |
y clic en la ficha General y después
en el botón Opciones Web....
Desde
el menú seleccionar, |
y clic en la ficha General y después
en el botón Opciones Web....
Aparece el diálogo de Opciones de Web.
- Tildar la casilla de Mostrar animación de
diapositivas al explorar y la casilla para Ajustar
tamaño de los gráficos a la ventana del explorador.
- Clic en cada una de las otras fichas y leer cuales son sus
opciones. Esta vez no se necesita cambiar a ninguna de ésas.
- Clic en Aceptar, para cerrar el diálogo Opciones Web y después
en Aceptar, para cerrar el diálogo de Opciones.
Guardar como página Web
Para hacer que sus presentaciones se encuentren disponibles en la Web, puede
guardarlas como páginas Web de dos maneras diferentes - como un solo archivo, o
con una página HTML y una carpeta con los archivos relacionados. Funciona bien
de ambas maneras, pero pueden perderse algunos detalles.
- Desde el menú Archivo, seleccionar Aparece el diálogo Guardar Como, con el tipo de archivo ya
dispuesto como Página HTML. Usted puede necesitar navegar hasta donde quiere
guardar los documentos.
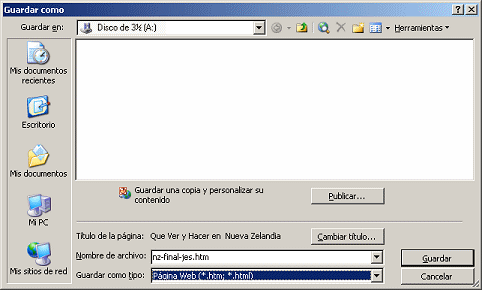
 Clic
en Guardar y guardar en su disco Clase. Acepte el nombre y título de
página que se le ofrece.
Clic
en Guardar y guardar en su disco Clase. Acepte el nombre y título de
página que se le ofrece.
PowerPoint crea una página HTML y guarda las imágenes de las diapositivas en
una carpeta. Insumirá bastante espacio grabarla en un disquete.
Total de espacio utilizado cerca de 792 KB. Se necesita que todo esté
contenido en el mismo disco.
 Como manejar un disco Clase lleno
Como manejar un disco Clase lleno
Prueba: Página Web
Que verán los nuevos espectadores de su nueva página web? Depende de qué
software haya en su computadora.
-
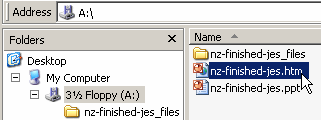 En
una ventana del Explorador, navegar hasta los archivos que acaba de
guardar.
En
una ventana del Explorador, navegar hasta los archivos que acaba de
guardar.
- Doble clic en la página HTML. El buscador se abre en una página con
marco con el esquema a la izquierda.

Todos pueden ver este panorama enmarcado de sus diapositivas.
- Página enmarcada: Avance a través de toda la presentación
mediante clic en la flecha derecha debajo de la diapositiva o en el
esquema. Hay cambios!
- Sin transiciones
- Sin animaciones
- Sin suavizado de fuentes
- Sin transparencia parcial
- Presentación con diapositivas: Clic en
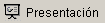 el botón Presentación, en el fondo a la derecha, de la interfaz del esquema.
el botón Presentación, en el fondo a la derecha, de la interfaz del esquema.
Las animaciones se ejecutarán en la Presentación SI la
computadora tiene:
~~ 1 Cor. 10:31 ...hagan cualquier otra cosa, háganlo todo para la gloria de Dios. ~~

