|
r los Tiempos
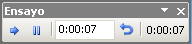 Algunas
diapositivas necesitan estar a la vista más tiempo que otras. El Ensayo de
Tiempo, registra los intervalos de tiempo vigentes, mientras se avanza a través
de la presentación mediante clics. Algunas
diapositivas necesitan estar a la vista más tiempo que otras. El Ensayo de
Tiempo, registra los intervalos de tiempo vigentes, mientras se avanza a través
de la presentación mediante clics.
Se necesitan intervalos de tiempo diferentes para diapositivas y animaciones
diferentes. Tenga presente que se tarda más en leer cuando la información es
nueva para usted, pero también las esperas prolongadas son aburridas! Es un
acto que necesita estar equilibrado.
El botón flecha
 avanza
el ensayo a la próxima transición o animación avanza
el ensayo a la próxima transición o animación
El botón Pausa
 le
permita hacer una pausa en el ensayo. le
permita hacer una pausa en el ensayo.
El tiempo de exhibición en la caja blanca
 es
para el efecto actual. es
para el efecto actual.
El botón Repetir
 para arrancar, inicia nuevamente las transiciones y animaciones de la actual diapositiva.
para arrancar, inicia nuevamente las transiciones y animaciones de la actual diapositiva.
La hora a la derecha de la barra
 es el
tiempo total, para todas las diapositivas que ha temporizado. es el
tiempo total, para todas las diapositivas que ha temporizado.
Cuando ha terminado de andar a través de la presentación, aparece un mensaje
que le pregunta si quiere guardar los tiempos de las diapositivas. Solo necesita
elegir No, si todavía todo no es perfecto!

Editar tiempos de una diapositiva: Editar una sola diapositiva
mediante un rápido clic en el botón Avanzar
 hasta
que llegue e la diapositiva. Usar el botón Empezar hasta
que llegue e la diapositiva. Usar el botón Empezar
 para
reiniciar los tiempos para una diapositiva. Cuando haya finalizado su edición,
haga clic en el botón Cerrar para
reiniciar los tiempos para una diapositiva. Cuando haya finalizado su edición,
haga clic en el botón Cerrar
 . .
 Los tiempos existentes
solamente son reemplazados para diapositivas que realmente fueron cronometradas
en el ensayo. El tiempo total en la barra y en la caja de mensaje, no serán
correcto, a menos que en realidad usted le fije el tiempo a cada parte. Los tiempos existentes
solamente son reemplazados para diapositivas que realmente fueron cronometradas
en el ensayo. El tiempo total en la barra y en la caja de mensaje, no serán
correcto, a menos que en realidad usted le fije el tiempo a cada parte.
 |
Paso-a-Paso: Verificar |
 |
Que aprenderá usted: |
verificar que la presentación ya está completa y correcta
configurar con Configurar Presentación
configurar para que avance automáticamente
usar ensayo de tiempo |
Inicio con:  ,
nz-animardatos.ppt ,
nz-animardatos.ppt
Verificar el Contenido
-
Abrir la presentación en la vista Clasificador
de Diapositivas. Si es necesario, mover las diapositivas y aplicar
formato.
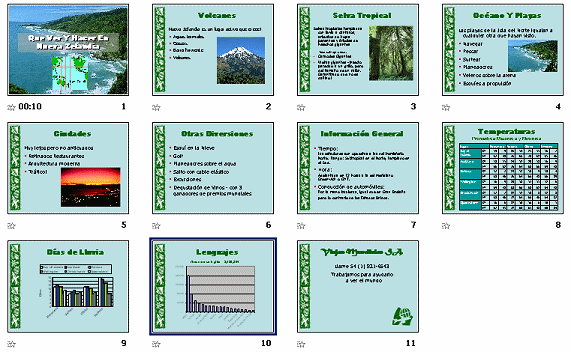
-
Verificar lo siguiente. Hacer correcciones si es
necesario.
-
Orden de las diapositivas
-
Fondo e imágenes fijas
-
Títulos de Diapositivas: texto, formato,
alineamiento
-
Texto de Diapositiva: texto, formato,
alineamiento, viñetas
-
Imágenes: tamaño y posición
-
Tabla y gráficos: posición, formato.
-
 Corrección
Gramatical Corrección
Gramatical
-
Cambiar la fuente por el título de la última diapositiva
Matura MT Script Capitals. Esta es la fuente que Viajes Mundiales SA.
usa para toda su papelería y publicaciones.
 No se
encuentra la fuente: Si no encuentra a Matura MT Script Capitals, en
su lista de fuentes, elegir otra fuente de tipo manuscrito. No se
encuentra la fuente: Si no encuentra a Matura MT Script Capitals, en
su lista de fuentes, elegir otra fuente de tipo manuscrito.
-
 Guardar
como nz-final-xxx.ppt en
su disco Clase, pero reemplace xxx con sus propias iniciales . Guardar
como nz-final-xxx.ppt en
su disco Clase, pero reemplace xxx con sus propias iniciales .
Verificar las Transiciones y Animaciones
Se necesitan añadir algunas animaciones, de forma que la
tabla y los gráficos no se queden esperando allí, hasta que el título se
funda dentro de la visión.
-
Ejecutar la Presentación de Diapositivas y
verificar:
-
Transiciones - ninguna
-
Animaciones -
-
Títulos - Desvanecer
-
Texto de Viñetas -Barrido desde Izquierda
-
Tabla - ninguno
-
Gráfico- (Días de Lluvia) - Fundirse en series
-
Gráfico - Lenguajes - encima del grafico: Inglés -
ninguno
-
Clipart- globo- Velocidad de la Luz
-
Seleccionar la tabla en la diapositiva #8,
Temperaturas.
-
 Aplicar
el efecto de entrada Barrido, Inicio como,
Después de la anterior - Dirección como, Desde
la izquierda. Aplicar
el efecto de entrada Barrido, Inicio como,
Después de la anterior - Dirección como, Desde
la izquierda.
-
Seleccionar gráfico en la diapositiva #10
Lenguajes
-
Aplicar el mismo efecto: Barrido, después de
anterior, desde la izquierda.
-
Seleccionar el cuadro de texto debajo del
título
-
Aplicar el efecto Desvanecer, después de la anterior, medio.
-
Ejecutar le presentación, empezando por la
diapositiva #7, para estar seguro que sus animaciones nuevas funcionan
correctamente. Dependiendo éso de su versión de PowerPoint y
exactamente, de lo que haya hecho.
Imprimir Documentos para Distribución
Una vez que las diapositivas mismas son corregidas, puede
imprimir los Documentos para Distribución. Después hay más opciones para
decidir, sobre como correrá la presentación.
-
 Seleccionar
|
desde el menú Seleccionar
|
desde el menú
-
Seleccionar para imprimir Documentos con 6
diapositivas por página, Horizontal y Enmarcar diapositivas.
-
Si tiene una impresora a color, elija Color.
- Clic en el botón, Vista Previa
- En Vista Preliminar, clic en el botón Opciones y
seleccionar Encabezado y Pie.
- En el Encabezado, escriba su nombre y la fecha.
- En el pie escriba PowerPoint Proyecto 3.
 Imprimir. Imprimir. Guardar.
[nz-final-xxx.ppt] Guardar.
[nz-final-xxx.ppt]
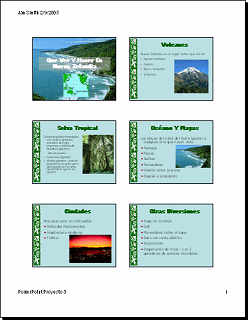
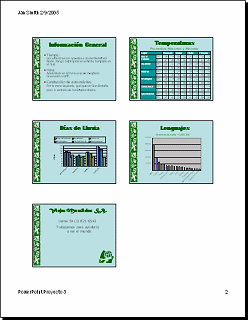
Diálogo: Configurar Presentación - Tipo de presentación
Es la hora de tomar una decisión final sobre cómo va a correr su
presentación.
-
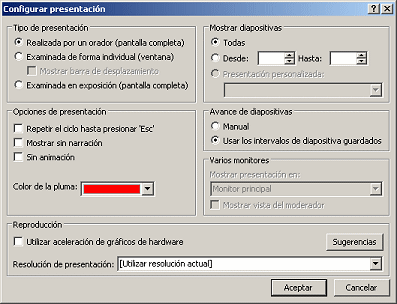 Desde
el menú, seleccionar | . Desde
el menú, seleccionar | .
El diálogo Configurar presentación, aparece.
El tipo de Presentación por defecto, es Realizada por un orador (pantalla
completa). Esto no es lo que Viajes Mundiales SA. quería para ésta
presentación.
-
Cambiar
tipo de Presentación a, Examinada en exposición (pantalla
completa).
En Opciones de presentación la opción, Repetir el ciclo
hasta presionar 'ESC', es comprobada automáticamente.
Con esta configuración, el espectador puede hacer clics o usar teclas para
avanzar a través de la presentación, pero no puede editarla.
-
Clic en Usar los intervalos de diapositiva
guardados.
Como se necesita que esta presentación se ejecute por si misma, esta opción es
necesaria.
-
Clic en Aceptar.
-
Clic en la primer diapositiva y ejecutar la presentación a
través de todo su desarrollo.
-
Hacer todas las correcciones, hasta las transiciones y animaciones que
sean necesarias.
Autoejecutar
A veces quiere que una presentación corra por si misma, como durante el
tiempo previo en una feria exposición, o en el stand de una feria comercial.
Qué necesita hacer para que esa presentación se ejecute totalmente sola, sin
ningún clic?
- Tiempos en todas las transiciones
- Tiempos en todas las animaciones
También va a necesitar ensayar los tiempos, para estar seguro que el
espectador tiene suficiente segundos para leer lo que hay en cada diapositiva,
sin tiempos de espera demasiado largos.
-
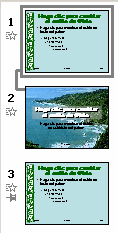 Abrir
la vista del Patrón hacia el Patrón de Diapositiva. Abrir
la vista del Patrón hacia el Patrón de Diapositiva.
Hay tres patrones diapositivas:
- Diseño predeterminada-Patrón de diapositivas
- Diseño predeterminada -Patrón
de títulos
- Patrón Gráfico - Patrón de diapositivas (para diapositiva 9).
-
 Abrir
el panel de tareas Transición de diapositivas. Abrir
el panel de tareas Transición de diapositivas.
- Clic en cada patrón de diapositiva para ver que transición
se le aplica. Ninguna! No obstante eso, cada una está ajustada para avanzar
con un clic del ratón.
Usted necesita dejar la función en su lugar, Sin transición, pero cambiar cómo
va a avanzar la diapositiva.
- Seleccionar las tres miniaturas.
- En la sección Diapositiva
avanzada, clic
en la caja vecina Automáticamente después de, y
disponga el tiempo en 7 segundos , 00:07.

 Necesita seleccionar un lapso
de tiempo que sea lo suficientemente largo para que corra su animación y tener
uno o dos segundos de más. No querrá que la diapositiva avance inmediatamente
después que la última palabra o el objeto, sean mostrados! Necesita seleccionar un lapso
de tiempo que sea lo suficientemente largo para que corra su animación y tener
uno o dos segundos de más. No querrá que la diapositiva avance inmediatamente
después que la última palabra o el objeto, sean mostrados!
- Cerrar la Vista Patrón.
Ensayar Tiempos
Puede llevar una cantidad de pequeños ajustes, poder conseguir que una
presentación de diapositivas Autoejecutable, funcione exactamente bien.
- Desde el menú, Presentación Diapositivas, seleccionar
. El temporizador empieza
inmediatamente.
- Espere para que el Título se desvanezca en el interior de la vista.
Clic en la diapositiva, cuando termina el desvanecimiento y crea que el
espectador tiene el tiempo suficiente para absorber la foto y el título.
- Continúe a través de todas las diapositivas, mediante clics
en la diapositiva una vez que un efecto de transición ha terminado y usted
piensa que es tiempo de pasar a la siguiente. Si es necesario, reinicie la
diapositiva mediante clic en
 el botón de
Deshacer. el botón de
Deshacer. Cuando la presentación se ha terminado, aparece una caja de
mensaje preguntando si desea mantener esos tiempos.
- Clic Sí, si es que está conforme con los tiempos.
Clic No, si no está satisfecho. Ensaye los tiempos nuevamente hasta que
se halle conforme con la presentación.

- Clic en
 el botón Presentación con Diapositivas, en el fondo del panel para ver la
presentación. No use el ratón. Espere a que avancen las diapositivas por si
mismas.
el botón Presentación con Diapositivas, en el fondo del panel para ver la
presentación. No use el ratón. Espere a que avancen las diapositivas por si
mismas.
 Si
todo está funcionando bien, guardar [nz-final-xxx.ppt] Si
todo está funcionando bien, guardar [nz-final-xxx.ppt]
Si no todo está bien, arregle los problemas y después guarde.
 Como manejar un disco Clase lleno
Como manejar un disco Clase lleno
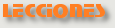  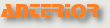 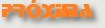
~~ 1 Cor. 10:31 ...hagan cualquier otra cosa, háganlo todo para la gloria de Dios. ~~
Last updated:
16 Dec 2010 |

