|
Ejercicio Word 2-2: Plantilla - Viajes Mundiales
|
Que hará usted: |
crear una plantilla a partir de un documento existente
|
Inicio con: ,
Mostrar marcas están activadas,
respuesta.doc desde archivos fuente ,
Mostrar marcas están activadas,
respuesta.doc desde archivos fuente
- Abrir respuesta.doc nuevamente desde sus archivos fuente de
Word. Podría usar la carta AAA.doc desde su disco Clase, pero se
corre el riesgo de sobrescribir el documento.
-
 Usar,
| para guardar el documento como una plantilla
en su disco
Clase del Proyecto 2, en la carpeta del mismo nombre
Viajes Mundiales plantilla.dot Usar,
| para guardar el documento como una plantilla
en su disco
Clase del Proyecto 2, en la carpeta del mismo nombre
Viajes Mundiales plantilla.dot
 Como
manejar un disco que está lleno Como
manejar un disco que está lleno
- Reemplazar fecha con campo Fecha:
Seleccionar la fecha. Desde el menú seleccionar, | .

 Elegir Categoría,
Fecha y Hora Elegir campo de Nombre Fecha (Date). Hacer un
clic en el
botón Opciones. Desde la lista de Cambios Generales,
elegir uno que sea similar a 3 de Abril de 2003. Hacer un clic en el botón Agregar
a Campo. Hacer un clic en Aceptar y después en Aceptar nuevamente. Elegir Categoría,
Fecha y Hora Elegir campo de Nombre Fecha (Date). Hacer un
clic en el
botón Opciones. Desde la lista de Cambios Generales,
elegir uno que sea similar a 3 de Abril de 2003. Hacer un clic en el botón Agregar
a Campo. Hacer un clic en Aceptar y después en Aceptar nuevamente.
  Elegir
Fecha (Date)
en la lista de nombres de Campo. En la lista de formatos para Formatos
de fecha,
elegir uno que sea similar a 3 de Abril de 2003. Hacer clic en Aceptar. Elegir
Fecha (Date)
en la lista de nombres de Campo. En la lista de formatos para Formatos
de fecha,
elegir uno que sea similar a 3 de Abril de 2003. Hacer clic en Aceptar.
Su
plantilla de carta ahora tiene un campo que usará automáticamente la
fecha del día de hoy cuando quiera crear una nueva carta. La fecha
debería tener un fondo gris ( que saldrá impreso). Si el
fondo no es gris, elija
Herramientas | Opciones... | Ver | Sombreado de campo = Siempre.
- Reemplazar Información del Destinatario: Seleccionar
la dirección de adentro (Sandra Green…) y remplazar con
las dos líneas de abajo.
[Destinatario]
[Dirección del Destinatario]
- Reemplazar Saludo: Seleccionar el Saludo y
usar, |
para reemplazarlo con: Estimado señor o
señora:
- Reeemplazar Cuerpo: Seleccionar el cuerpo
de la carta y reemplazarlo con: [Escriba su
carta aquí.]
- Eliminar las líneas de Adjunto, al final..
- Encabezado: Crear un encabezado
incluyendo su nombre, 2 espacios, la fecha, y tabulador. Después
insertar el nombre del archivo usando | |
. Tabulador nuevamente y
escribir Ej. Word 2-2 Ajustar posiciones en
el encabezado mediante el arrastre desde el centro tabulado
hasta 6,25 cm y el tabulador derecho en el margen derecho hasta la
marca de 11,5 cm.
-
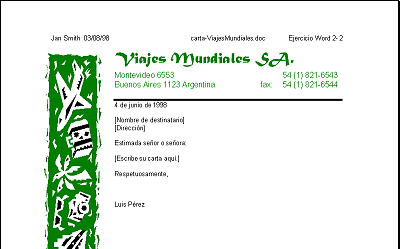 Pre-Imprimir:
Corregir la ortografía nuevamente. Buscar si hay errores con una Vista
Preliminar de Impresión. Pre-Imprimir:
Corregir la ortografía nuevamente. Buscar si hay errores con una Vista
Preliminar de Impresión.
 Vista Preliminar, Guardar Vista Preliminar, Guardar
 Imprimir.
Imprimir.
|


Los ejercicios usan archivos desde archivos fuente. La ubicación de estos archivos por defecto es c:\Mi Documentos\complit101\words\
Guarde estos documentos en su disco Clase a medida que vaya haciendo los cambios. Estos archivos son para Lectura-Solamente de manera que no podrá guardarlos en el lugar original. Esto hace que los archivos fuente originales permanezcan intactos, para el caso en que los necesite para volver a arrancar o que otro estudiante usara la misma computadora.