 |
Para mover texto,
lo seleccionará y o bien lo arrastrará a su nueva ubicación o lo cortará y
pegará. En un arrastre prolongado, pueden resbalársele los dedos y dejar el texto en el sitio equivocado. En ese caso, cortar y pegar será más
fácil.
Si la nueva ubicación no queda a la vista, deberá
arrastrar fuera de la parte superior o de la inferior de la
pantalla. El documento se desplegará, pero eso puede resultar muy
lento. Cortar y pegar es más rápido.
Seleccionando exactamente que es lo que usted necesita,
puede ser complicado. A veces quiere incluir la marca de párrafo en su
selección y otras veces no. Hay una diferencia! Un poco de práctica le
aclarará porque. |
 |

Dónde están:
JegsWorks >
Lecciones >
Palabras
Antes de que comience...
Proyecto 1: Fundamentos
Proyecto 2: Autoherramientas
Hacer
cambios

 Agregar
Texto Agregar
Texto
 Eliminar Texto Eliminar Texto
 Modificar Texto Modificar Texto
 Mover
Texto Mover
Texto
Autoformato
Márgenes & Saltos
Asistentes/Plantillas
Sumario
Examen
Ejercicios
Proyecto 3: Folleto
Proyecto
4: Informe
Buscar
Glosario
|
|
 |
Paso-a-Paso: Mover Texto |
 |
|
Que aprenderá: |
mover texto seleccionado mediante arrastrar y dejar
mover texto
seleccionado mediante cortar y pegar
|
Inicio con: planificador de viajes.doc
Mover Texto: Arrastrar y Dejar
- Seleccionar el párrafo que comienza en la línea 16
con las palabras, Será
transportado al hotel ...
Asegúrese de incluir también la marca de párrafo de la
línea siguiente, después de que finalizó el párrafo.
Indicio:
Arrastre con el de seleccionar hacia la izquierda del texto para
seleccionar todas las líneas. O haga doble clic en el área de
seleccionar junto al párrafo, después mantenera apretada la tecla MAYúS y haceer
un clic junto a la marca de párrafo, debajo del mismo.
-
 Arrastrar el párrafo seleccionado y dejarlo
al comienzo del párrafo de arriba que empieza, Cómo
la mayoría de los viajeros ... Arrastrar el párrafo seleccionado y dejarlo
al comienzo del párrafo de arriba que empieza, Cómo
la mayoría de los viajeros ...
 Si
esto no funcionó, usted deberá poner una tilde junto a Edición
de texto Arrastrar y colocar en el diálogo, |
| . Si
esto no funcionó, usted deberá poner una tilde junto a Edición
de texto Arrastrar y colocar en el diálogo, |
| .
Error: Si no incluyó la marca de párrafo en su
selección debajo del que está moviendo, usted tendrá
una marca de párrafo de más en el antiguo sitio y tendrá uno
de menos en la nueva ubicación. Elimine uno de los que sobran. (Mueva
el cursor hacia la izquierda de la marca del párrafo extra y haga un
RETROCESO.) Agregue una marca de párrafo después del párrafo
caído, poniendo el cursor al final del párrafo y pulsando la tecla
ENTER.
- Hacer un clic fuera de la
selección si eso es necesario, para remover el
resaltado.
- Mantenga apretada la tecla CTRL y hacer un clic en la oración- Será
transportado al hotel
...nuestro
huésped. , en el párrafo que acaba de
arrastrar. La oración completa y su punto han sido seleccionados! Una
manera impecable de seleccionar una oración completa!!
 Puede
resultar algo difícil seleccionar arrastrando e incluir ese
punto diminuto sin incluir la primer palabra de la siguiente
oración. Cuando usted no desea toda la oración, pero sí quiere
que se incluya el punto, usted hallará que es más fácil empezar
justo a la derecha del punto y arrastrar hacia la
izquierda. Puede
resultar algo difícil seleccionar arrastrando e incluir ese
punto diminuto sin incluir la primer palabra de la siguiente
oración. Cuando usted no desea toda la oración, pero sí quiere
que se incluya el punto, usted hallará que es más fácil empezar
justo a la derecha del punto y arrastrar hacia la
izquierda.
-
 Arrastrar la selección hasta el final
de la próxima oración, Una
vez que pase … para
la vuelta a su casa. Arrastrar la selección hasta el final
de la próxima oración, Una
vez que pase … para
la vuelta a su casa.
Word arreglará automáticamente los espacios al principio y al
final de la oración si usted eligió, | | | .
-
 Guardar. Guardar.
 Como
manejar un disco que está lleno Como
manejar un disco que está lleno
Mover Texto: Cortar y Pegar
-
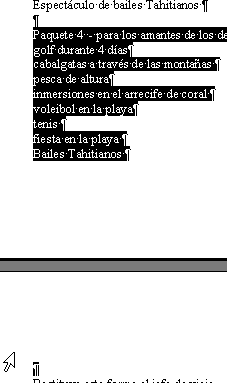 Seleccionar arrastrando
hacia abajo al margen izquierdo, empezando con Paquete
4 y terminando en la segunda página con la marca de
párrafo debajo de Bailes Tahitianos Seleccionar arrastrando
hacia abajo al margen izquierdo, empezando con Paquete
4 y terminando en la segunda página con la marca de
párrafo debajo de Bailes Tahitianos
 Técnica Alternativa -
si la página se despliega demasiado rápido y provoca que usted
seleccione demasiado: Técnica Alternativa -
si la página se despliega demasiado rápido y provoca que usted
seleccione demasiado:
- Mover el cursor hacia la izquierda del
Paquete 4
- Desplegar hacia la próxima
página
- Mantener apretada la tecla MAYúS y hacer un clic hacia la derecha de la marca de
párrafo debajo de Bailes Tahitianos. Todo el texto entre la
ubicación de su cursor y donde usted hizo el clic, será
seleccionado. Asegúrese de que capturó la marca
de párrafo que está debajo de la línea, Bailes Tahitianos .
-
 Usar la combinación de teclas
CTRL + x para cortar
estas líneas. Usar la combinación de teclas
CTRL + x para cortar
estas líneas.
-
 Pulsar la tecla RE PáG. o la tecla con flecha
hacia arriba, si es necesario para desplegar el documento, de manera que
usted pueda ver la línea que empieza con Paquete 3 . Pulsar la tecla RE PáG. o la tecla con flecha
hacia arriba, si es necesario para desplegar el documento, de manera que
usted pueda ver la línea que empieza con Paquete 3 .
-
 Clic en esa línea y pulsar la tecla INICIO para mover
al cursor hacia el comienzo de la línea. Clic en esa línea y pulsar la tecla INICIO para mover
al cursor hacia el comienzo de la línea.
-
 Usar la combinación de teclas CTRL +
V , para pegar
las líneas seleccionadas. A partir de que incluyó una línea final
en blanco, su lista permanecerá correctamente espaciada, pero
ahora los números están mal. Usar la combinación de teclas CTRL +
V , para pegar
las líneas seleccionadas. A partir de que incluyó una línea final
en blanco, su lista permanecerá correctamente espaciada, pero
ahora los números están mal.
- Renumerar el Paquete 4 como Paquete 3 y el Paquete 3 original como Paquete 4. (Coloque el cursor a la izquierda del
número a ser cambiado, pulse la tecla ELIMINAR para remover el
número y escribir el nuevo número.)
 Esta
lista no fue creada con la función de numeración automática de
Word. Si la numeración automática hubiera sido utilizada y usted
hubiese cortado y pegado correctamente, los números se hubieran
corregido automáticamente. No obstante es un poco difícil poder
mover texto numerado o con viñetas. Esas marcas de párrafo
finales y exactamente donde pega, son muy importantes. Esta
lista no fue creada con la función de numeración automática de
Word. Si la numeración automática hubiera sido utilizada y usted
hubiese cortado y pegado correctamente, los números se hubieran
corregido automáticamente. No obstante es un poco difícil poder
mover texto numerado o con viñetas. Esas marcas de párrafo
finales y exactamente donde pega, son muy importantes.
Prepararse a Imprimir
- Agregar un encabezado conteniendo su nombre a
la izquierda, la fecha en el centro y Word Proyecto 2 a
la derecha.
( | )
- Control gramatical. El corrector de Gramática de
Word se halla realmente confundido por las listas! Montones de subrayados de
líneas onduladas verdes. Estos no son errores, ya que no son
oraciones! La mayoría de los "errores" corresponden al
espaciado y las mayúsculas en las listas. Deje que Word ponga en
mayúsculas la primer palabra de las listas del paquete pero no cambie
los espaciados. Por lo menos hay un error de ortografía
real.
El nombre del pintor cuyo museo figura
en una lista, es ciertamente Gauguin. Este nombre no figura en
el diccionario original, de manera que Word lo marca como un
posible error. NO lo agregue al diccionario!
- Vista Preliminar de Impresión. Haga correcciones
si es necesario.
-
 Guardar como
planificador de viajes2.doc. Guardar como
planificador de viajes2.doc.
 Como
manejar un disco que está lleno Como
manejar un disco que está lleno
 Imprimir.
[2
páginas] Imprimir.
[2
páginas]
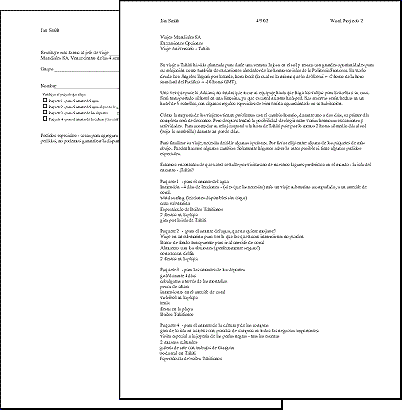
|

