 |
Does the worksheet that you
have been developing in these projects have good design?
Answer the analysis questions in the Step-by-Step exercise below.
- Purpose: What is it for? What questions does it answer?
- Data: What data is used and where did it come from?
- Calculations: How did they do that? (What parts are calculated
and what formulas are used to do the calculations?)
- Changes: Does this sheet allow you to add or change data later?
Is that important for this particular sheet? Will it be easy to do?
|
 |

Where you are:
JegsWorks >
Lessons >
Numbers
Before
you start...
Project 1: Excel Intro
Project 2: Excel Basics
Project 3: Format & Arrange
Project 4: Groups & Formulas
Project 5: Design
Analysis

 Analyze Analyze
Documentation
 Comments Comments
 Print
Comments Print
Comments
Planning
What If...
Logical Tests
Sharing Data
Summary
Quiz
Exercises
Search
Glossary
Appendix |
|

|
Step-by-Step: Analyze a Sheet
|
 |
|
What you will learn:
|
to analyze a sheet
to record analysis on the sheet
to use key combo ALT + ENTER to create line break inside a cell |
Start with:
 trips30.xls (saved in previous lesson)
trips30.xls (saved in previous lesson)
Analyze Sheet
- Open trips30.xls , if necessary.
- Inspect the upper table on the sheet Specials. How good is the design?
Answer the four analysis questions (for the upper table only). You will record
these answers shortly.
Is it easy to answer these questions for this sheet? What could make this sheet easier to read and use? What else would you recommend? Look at your printout of this sheet
at the end of Project 2 [trips9.xls] and compare it to the current version. Is it easier to understand and work with now?
Record Analysis: Multiple lines in a cell
You will put your analysis on the sheet itself. To type multiple
lines in a cell you must wrap the text. To start a new line inside a cell
use the key combo ALT + ENTER. This is different from the key combo for a line break
in Word. (SHIFT + ENTER) To get a wide area for your text, you can merge some cells.
- Select range A50:D50. (Suggestion: Use the Name Box.)
- From the menu select |
|
- Check the boxes for Wrap text and for Merge Cells.
Close the Format Cells dialog.
- In the Formula bar type Analysis:
then press ALT + ENTER. This creates a line break inside the cell.
- Now type your answers to analysis questions 1, 2, 3, & 4. Be brief but complete.
Use ALT + ENTER to create new lines.
If your text is too long to fit inside the space, you can increase the row height
by dragging the bottom edge of the row heading down. To make the space wider you
can merge the merged cell with cells to the right. Don't widen your merged
cell. That will change the width of the columns in the tables above.
- Resize row height as needed to show all of your text.
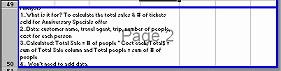
- With cell A50 selected, from the menu select
| . A page break is inserted above row 50.
- Open Page Break Preview and note that your analysis is on page 2.
- Spell Check cell A50.
- Page Setup: Correct the sheet's header to show Project 5.
If necessary, on
the Sheet tab in the Print titles box, type $1:$2 so that the
first two rows, with the titles, will print on all pages of this sheet.
-
 Save
as trips31.xls to your Class disk in the
folder excel project5. If necessary, create this
folder. Save
as trips31.xls to your Class disk in the
folder excel project5. If necessary, create this
folder. -
 Print page 2 only by selecting |
and then Pages From 2 To 2
in the Print dialog.
Print page 2 only by selecting |
and then Pages From 2 To 2
in the Print dialog.
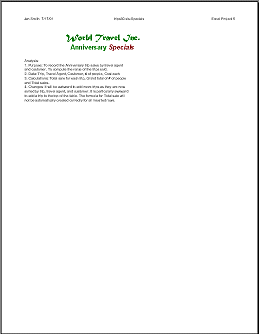 Your
page will have your own text below the titles, which will make your page look different
from the illustration. Your
page will have your own text below the titles, which will make your page look different
from the illustration.
|

![]()