 |
Usted necesitará incluir a menudo
alguna información arriba (encabezado) ,
acerca de su documento o al final (pie) de
todas las hojas impresas. Las hojas de cálculo con frecuencia necesitan varias
páginas de papel, para poder ser impresas. Es importante poner la información
correcta en el encabezado o el pie, de manera que pueda saber qué páginas van
juntas.
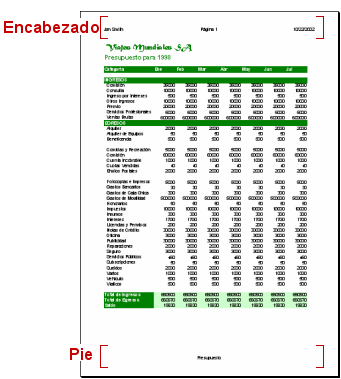
El Encabezado y el Pie existen
dentro de los márgenes del tope y el fondo.
|
 |

Dónde están:
JegsWorks >
Lecciones > Números
Antes de empezar...
Proyecto 1: Excel Intro
Proyecto 2: Fundamentos
Arrancando

 Ajustes Regionales Ajustes Regionales
 Aspecto Aspecto
 Página Página
 Márgenes Márgenes
 Encabezado/Pie Encabezado/Pie
 Hoja Hoja
 Opciones Opciones
 Entrar/Editar/Quitar Entrar/Editar/Quitar 
Arreglar
Autorellenar

Terminar
Sumario
Examen
Ejercicios
Proyecto 3: Formatear y Ordenar
Proyecto
4: Grupos y Fórmulas
Proyecto 5: Diseño
Buscar
Glosario
Apéndice
|
|
Hay un conveniente diálogo para facilitar este proceso en todo lo
posible. Pero este es algo distinto de los que ha venido usando en otros
programas.
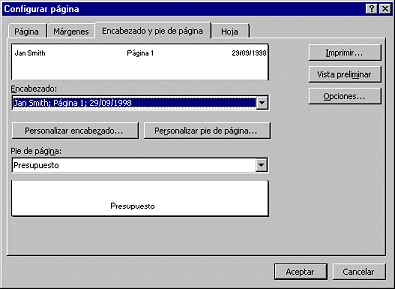
Usando algunos de los diseños estándar del
encabezado/pie
En Excel el encabezado y pie están divididos en 3 secciones,
Izquierda, Centro y Derecha. Debe dar formato a estas tres secciones por
separado.
 Sin error de
justificación: Las secciones del encabezado no justifican el
margen, de manera que si lo que escribe es demasiado largo , se
imprimirá encima del texto siguiente, en la próxima sección del mismo. En
la ilustración de abajo, la sección izquierda usa la fuente Arial Black
mientras que las secciones del centro y de la derecha usan fuente Arial. El
texto sigue encima de la Sección del centro. No ocurre una justificación del
margen. Consejo: La vista preliminar en el diálogo del
Encabezamiento que muestra su texto personalizado en la página, es más
pequeño que el tamaño normal del papel. De manera que si todo entra bien en
la vista preliminar, estará libre de que algo se le encime también en la
página real. Sin error de
justificación: Las secciones del encabezado no justifican el
margen, de manera que si lo que escribe es demasiado largo , se
imprimirá encima del texto siguiente, en la próxima sección del mismo. En
la ilustración de abajo, la sección izquierda usa la fuente Arial Black
mientras que las secciones del centro y de la derecha usan fuente Arial. El
texto sigue encima de la Sección del centro. No ocurre una justificación del
margen. Consejo: La vista preliminar en el diálogo del
Encabezamiento que muestra su texto personalizado en la página, es más
pequeño que el tamaño normal del papel. De manera que si todo entra bien en
la vista preliminar, estará libre de que algo se le encime también en la
página real.
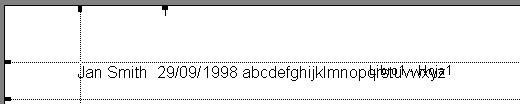
 Encabezado/Pie,
separados para cada Hoja: Usted debe activar el encabezado y el pie para
cada hoja. Excel usará ese encabezado y pie en cada pieza de papel que
requiera imprimir esa hoja de cálculo. Si quiere usar el mismo encabezado/pie
en varias hojas, primero puede seleccionar todas la hojas y crear después el
encabezado/pie. Solo que no se olvide de deseleccionar esas hojas cuando
termine, o lo que escriba será aplicado en cada una de las hojas que fueron
seleccionadas. De esa manera, puede sobrescribir sin querer, una gran
cantidad de datos!!! Encabezado/Pie,
separados para cada Hoja: Usted debe activar el encabezado y el pie para
cada hoja. Excel usará ese encabezado y pie en cada pieza de papel que
requiera imprimir esa hoja de cálculo. Si quiere usar el mismo encabezado/pie
en varias hojas, primero puede seleccionar todas la hojas y crear después el
encabezado/pie. Solo que no se olvide de deseleccionar esas hojas cuando
termine, o lo que escriba será aplicado en cada una de las hojas que fueron
seleccionadas. De esa manera, puede sobrescribir sin querer, una gran
cantidad de datos!!!
 |
Paso a Paso: Configurar Encabezado y Pie
|
 |
Que aprenderá |
crear un encabezado o pie para que sea impreso
crear un encabezado personalizado
imprimir desde la barra de herramientas
|
Inicio con:
 (un libro de trabajo en blanco)
(un libro de trabajo en blanco)
Configurar Encabezado
-
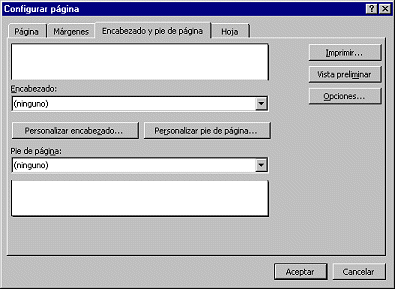 Si
es necesario, abra la página de dialogo de Configurar. [Archivo |
Configurar página...] Si
es necesario, abra la página de dialogo de Configurar. [Archivo |
Configurar página...]
- Hacer un clic en la ficha Encabezado/pie de página.
El diálogo muestra cuadros de texto separados para el encabezado y para el
pie Cada uno de ellos puede bajar una lista de sugerencias.
-
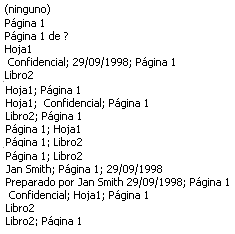 Bajar
esa lista en el cuadro de texto del Encabezado y recorrerla para ver los
encabezados predefinidos. Su lista se verá algo diferente de la ilustrada. Bajar
esa lista en el cuadro de texto del Encabezado y recorrerla para ver los
encabezados predefinidos. Su lista se verá algo diferente de la ilustrada.
Las opciones incluyen cosas como números de página y de hoja, nombre de
archivo y fecha. Otras sugerencias incluyen al nombre de la persona, compañía
o escuela a la que se le ha dado licencia de uso del software. Esas son
establecidas cuando se instala el mismo. El nombre de la persona para este
documento puede ser cambiado en Archivo | Propiedades | Resumen | Autor.
-
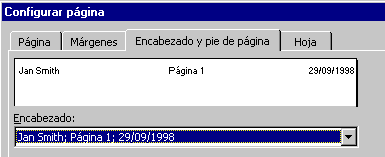 Seleccionar
varias de las opciones en la lista que baja, para ver como se
mostrarán. Incluya una que tenga tres partes, separadas por comas. El cuadro
de Encabezado muestra como será impresa su elección en la página - izquierda,
centro, derecha. Seleccionar
varias de las opciones en la lista que baja, para ver como se
mostrarán. Incluya una que tenga tres partes, separadas por comas. El cuadro
de Encabezado muestra como será impresa su elección en la página - izquierda,
centro, derecha.
- Clic en el botón Personalizar encabezado… . Se abre un
cuadro de diálogo con 3 secciones. Esto resulta más complicado que la manera
en que Word maneja sus encabezados. Aquí deberá ingresar y dar formato a
cada sección por separado. La Sección izquierda es alineada a la Izquierda. La
sección del Centro es Centrada. La Sección derecha está alineada a la Derecha.
Usted no podrá cambiar esos alineamientos.
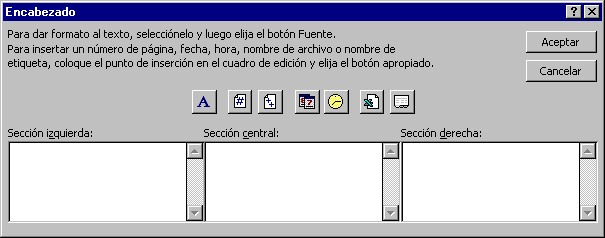
Cuando ninguno de los encabezados predefinidos le viene bien, se puede escribir
cualquier texto que quiera en cualquier sección. Los botones ayudan con la
información que con frecuencia la gente se quiere incluir.
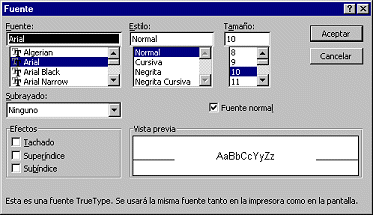  El botón Fuente abre el diálogo de las Fuentes. Deberá formatear cada sección por
separado. Si lo desea, puede formatear solo una parte de una sección de texto.
El botón Fuente abre el diálogo de las Fuentes. Deberá formatear cada sección por
separado. Si lo desea, puede formatear solo una parte de una sección de texto.
Usted no contará con todas las opciones que el diálogo de fuentes le ofrece
en Word. Algunos de los Efectos faltan y no se pueden usar Fuentes de Colores
en su encabezado o pié.
 La casilla para tildar de la Fuente Normal,
volverá el encabezado a la fuente por defecto, usada en el libro de trabajo,
que usualmente es Arial 10 pto. Puede establecer la fuente Normal en
Herramientas | Opciones | General | Fuente Estándar. La casilla para tildar de la Fuente Normal,
volverá el encabezado a la fuente por defecto, usada en el libro de trabajo,
que usualmente es Arial 10 pto. Puede establecer la fuente Normal en
Herramientas | Opciones | General | Fuente Estándar.
 
 No se pueden
insertar gráficos en los encabezados o pies de Excel97/2000. No se pueden
insertar gráficos en los encabezados o pies de Excel97/2000.


 Se PUEDE
insertar un (pequeño) gráfico en el encabezamiento o en el pie de Excel 2002/2003. Se PUEDE
insertar un (pequeño) gráfico en el encabezamiento o en el pie de Excel 2002/2003.

Usar
 el
botón Insertar dibujo. el
botón Insertar dibujo.
Usar
 el
botón Formato de dibujo para obtener un diálogo para cambiar el tamaño del mismo
etc. el
botón Formato de dibujo para obtener un diálogo para cambiar el tamaño del mismo
etc.
- Use los botones para crear su propio Encabezado
personalizado con las siguientes secciones:
Izquierda = Su nombre, dos espacios, la fecha
Centro = Nombre de Archivo, espacio, guión, espacio, Nombre de la Hoja de
Cálculo
Derecha = Excel Proyecto 2
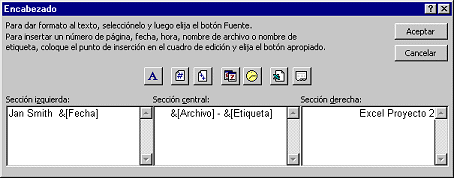
Encabezado en 3 secciones

Use este estilo de encabezado en cada hoja para sus proyectos y ejercicios.
Cambie la sección derecha ya que es apropiada para otros futuros proyectos y
para ejercicios.
- Hacer un clic en Aceptar para cerrar el diálogo del Encabezado.
Imprimir
-
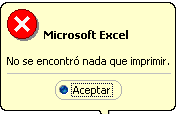 Clic
en el botón Clic
en el botón
 Vista
Preliminar de Impresión. Como aún no ha ingresado nada en la hoja de
cálculo, aparecerá un mensaje de error. Vista
Preliminar de Impresión. Como aún no ha ingresado nada en la hoja de
cálculo, aparecerá un mensaje de error.
- Clic en Aceptar para cerrar el mensaje de error.
- Seleccionar la celda A1 y pulsar una vez la barra
espaciadora y después pulsar ENTRAR. Esto pondrá un espacio en
blanco dentro de la celda. Excel considera esto como "algo para imprimir".
- Hacer un clic en el botón
 Guardar en la
barra de herramientas Estándar. Como este es un archivo nuevo, aparece el
diálogo Guardar Como. Guardar en la
barra de herramientas Estándar. Como este es un archivo nuevo, aparece el
diálogo Guardar Como.
 Guardar su archivo en el disco Clase en la carpeta excel proyecto 2 que creó antes, con el
nombre miencabezado.xls.
Guardar su archivo en el disco Clase en la carpeta excel proyecto 2 que creó antes, con el
nombre miencabezado.xls.

 - Abrir nuevamente la Vista Preliminar. Debería ver un
documento en blanco mostrando su encabezado personalizado.
 Imprimir mediante
clic en el botón Imprimir mediante
clic en el botón
 Imprimir.
Aprenderá en adelante, más sobre el control de su impresión. El botón
funciona muy bien para este pequeño trabajo. Imprimir.
Aprenderá en adelante, más sobre el control de su impresión. El botón
funciona muy bien para este pequeño trabajo.
|

