 |
Paso a Paso: Configurar - Hoja |
 |
Que aprenderá |
definir el área de impresión, desde el diálogo de la Configuración de Página
imprimir la hoja de cálculo |
Inicio con:
 (presupuesto.xls
desde archivos fuente)
(presupuesto.xls
desde archivos fuente)
Abrir Configuración de Página | Ficha de la Hoja
- Abrir desde sus archivos fuente,
su viejo amigo presupuesto.xls.
- Si es necesario , seleccionar la hoja Presupuesto y después
abrir la Vista Preliminar de Impresión. [Archivo | Vista Preliminar de
Impresión o clic en el botón de
 Vista Preliminar de Impresión, en la barra de herramientas. Cuantas
hojas de trabajo insumirá imprimir esta hoja de cálculo?
Vista Preliminar de Impresión, en la barra de herramientas. Cuantas
hojas de trabajo insumirá imprimir esta hoja de cálculo?
- Abrir el diálogo de Impresión Preliminar de Página mediante
clic en el botón
 para la
Configuración.
para la
Configuración.
- Clic en la ficha Hoja. Este diálogo establece opciones
de como se imprimirá la hoja de trabajo. Esta vez, todos los cuadros de
tildar y los cuadros de texto deben estar en blanco.

Área de Impresión: Teclado
El área de Impresión consiste en las celdas que serán impresas.
- Escribir en el cuadro de texto del área de Impresión, el rango
a1:d4 .
-
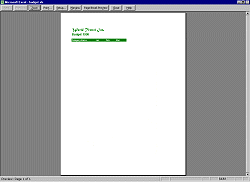 Clic
en el botón
Clic
en el botón  Vista Preliminar de Impresión. No se va a imprimir mucho! Solamente las
celdas en el rango que usted escribió, a1:d4, el que está constituido por
títulos y algunas etiquetas.
Vista Preliminar de Impresión. No se va a imprimir mucho! Solamente las
celdas en el rango que usted escribió, a1:d4, el que está constituido por
títulos y algunas etiquetas.
- Clic en el botón
 Cerrar en la ventana de la Vista Preliminar en la barra de
herramientas. La Vista Preliminar de Impresión se cierra y estará de vuelta en
la vista Normal. El diálogo también se cierra. Su área de Impresión todavía es
a1:d4.
Cerrar en la ventana de la Vista Preliminar en la barra de
herramientas. La Vista Preliminar de Impresión se cierra y estará de vuelta en
la vista Normal. El diálogo también se cierra. Su área de Impresión todavía es
a1:d4.
Área de Impresión: Ratón
Cuando ignora las celdas de referencia, puede mostrarle a Excel qué celdas
quiere imprimir, mediante clic o arrastrando en la hoja misma.
- Abrir nuevamente el diálogo Configuración de Página, en la
ficha Hoja.
- Clic en el botón

 Contraer
diálogo en el extremo derecho de la cuadro de texto del área de Impresión. El diálogo colapsa, para mostrar solamente el cuadro de texto. El
botón cambia por
Contraer
diálogo en el extremo derecho de la cuadro de texto del área de Impresión. El diálogo colapsa, para mostrar solamente el cuadro de texto. El
botón cambia por
 el
botón de Diálogo Restaurar. El diálogo que ha
colapsado se quedará arriba, mientras usted trabaja en la hoja de cálculo
misma.
el
botón de Diálogo Restaurar. El diálogo que ha
colapsado se quedará arriba, mientras usted trabaja en la hoja de cálculo
misma.

El botón de Contraer diálogo
 aparece en todos los cuadros de texto de los diálogos de Excel, en los que
puede ingresar referencia de celdas. Usted lo usará nuevamente!
aparece en todos los cuadros de texto de los diálogos de Excel, en los que
puede ingresar referencia de celdas. Usted lo usará nuevamente!
- En presupuesto.xls en la hoja Presupuesto, arrastrar desde la
celda A1 hasta la celda D13. Esto selecciona los Ingresos para
el primer cuatrimestre del año y los títulos de la hoja. La referencia
absoluta aparece en el cuadro de texto. En la hoja de trabajo, el área de Impresión se ve rodeada por una línea punteada.
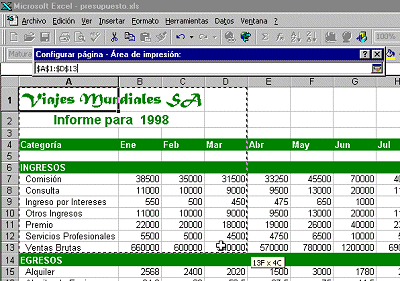
Área seleccionada del área de Impresión,
con celdas de referencia en el cuadro de texto.
- Clic en el botón
 Restaurar diálogo al final del cuadro de texto, para devolver al
diálogo colapsado su tamaño original más grande.
Restaurar diálogo al final del cuadro de texto, para devolver al
diálogo colapsado su tamaño original más grande.
 Perdiendo los Cambios: Si
cierra el diálogo con el botón
Perdiendo los Cambios: Si
cierra el diálogo con el botón
 Cerrar, todos los cambios hechos en ese diálogo se perderán! Debería restaurar
siempre el diálogo primero y hacer clic en el botón Aceptar para salir.
(Desde luego, a menos que quiera olvidarse de todo lo que acaba de
hacer!)
Cerrar, todos los cambios hechos en ese diálogo se perderán! Debería restaurar
siempre el diálogo primero y hacer clic en el botón Aceptar para salir.
(Desde luego, a menos que quiera olvidarse de todo lo que acaba de
hacer!)
- Clic en el botón
 Vista Preliminar. Solo las celdas que usted ha
seleccionado, se ven como impresas.
Vista Preliminar. Solo las celdas que usted ha
seleccionado, se ven como impresas.
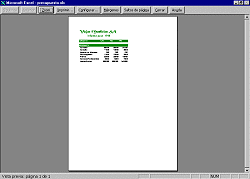
 Puede seleccionar celdas y
rangos no adyacentes. Su rango de celdas de referencia en la cuadro de texto
de área de Impresión, estarán separadas por una coma, como $E$3:$F$6,
$G$15:$I:$89. Cada rango se imprimirá en una página por separada.
Puede seleccionar celdas y
rangos no adyacentes. Su rango de celdas de referencia en la cuadro de texto
de área de Impresión, estarán separadas por una coma, como $E$3:$F$6,
$G$15:$I:$89. Cada rango se imprimirá en una página por separada.
 El área de Impresión puede
establecerse también seleccionando primero los rangos que quiere imprimir en
la hoja y después | | .
El área de Impresión puede
establecerse también seleccionando primero los rangos que quiere imprimir en
la hoja y después | | .
- Clic en el botón Cerrar para cerrar la Vista Preliminar de
Impresión.
Otras secciones en la ficha Hoja
Las etiquetas son el texto que se escribe
en las celdas para explicar de que filas y columnas se trata. Si el área de Impresión no cabe en una sola hoja de papel, tendrá una o dos columnas de datos
fuera de la página misma. Sin etiquetas, esos datos no tendrían mucho sentido.
En la hoja de Presupuesto que se muestra abajo, las
etiquetas de columnas están en la fila 4 (meses del año) y las
etiquetas de las filas están en la columna A
(Nombre de Categoría).

Sección Imprimir Títulos:

El diálogo de Configuración de Página le permite elegir el repetir filas y
columnas, de manera que las etiquetas se hallen en cada página se las que insume para
imprimir la Hoja de Cálculo.
Sección
Imprimir:

Le permite elegir otras características de la impresión.
- Líneas de división son las líneas grises que
separan las celdas. Tildando en la casilla, hará que estas salgan
impresas.
- Los Títulos de filas y columnas son
el número de fila y la letra de la columna. Tildando
el cuadro hace que se impriman. Recuerde - Los
Encabezados son los mismos que los Títulos,
pero no son los mismos que las
etiquetas que puedan haberse creado.
- Con Blanco y negro se imprimirá la hoja sin
colores.
- Calidad de borrador es una calidad de impresión más
rápida, pero no más nítida.
- Los Comentarios son pequeñas notas que se pueden
adjuntar a las celdas. Pueden ser impresas todas juntas al final de la hoja,
dentro de la hoja, o de ningún modo.
Sección de Orden de Página:
 Por
defecto es Abajo, después arriba. Esto describe como imprimirá Excel
las secciones de una hoja de cálculo cuando no cabe en una página del papel. -
desde el tope de la hoja de trabajo abajo hacia la izquierda, después hacia
arriba y empezar al tope nuevamente.
Por
defecto es Abajo, después arriba. Esto describe como imprimirá Excel
las secciones de una hoja de cálculo cuando no cabe en una página del papel. -
desde el tope de la hoja de trabajo abajo hacia la izquierda, después hacia
arriba y empezar al tope nuevamente.
 La
otra opción Arriba, después Abajo, imprime las celdas a través, el tope
de la hoja primero y después se mueve hacia abajo para imprimir el próximo
conjunto de filas.
La
otra opción Arriba, después Abajo, imprime las celdas a través, el tope
de la hoja primero y después se mueve hacia abajo para imprimir el próximo
conjunto de filas.
Quitar el área de Impresión
Si no quiere restringir todo el tiempo la impresión a solamente su área de Impresión, necesita eliminar esas referencias de celdas. Hay una manera fácil!
-
 Desde
el menú seleccionar |
| . Usted lo hizo!
Desde
el menú seleccionar |
| . Usted lo hizo!
- Clic en el botón
 Vista Preliminar de Impresión, para comprobar que la próxima vez se va a
imprimir toda la hoja.
Vista Preliminar de Impresión, para comprobar que la próxima vez se va a
imprimir toda la hoja.

