 |
Aunque su hoja tenga un buen aspecto
con estos números, puede fallar con otros diferentes. Usted no puede probar
todas las posibilidades, pero puede verificar los problemas más probables
de los números.
Los ceros y las celdas en blanco pueden causar problemas en
fórmulas pobremente diseñadas. Deben ser evitados los valores que provocan la
división por cero! Los números muy grandes o muy pequeños, pueden no entrar en
los espacios permitidos. Agregar filas nuevas puede provocar que se arruine una
formula.
En los pasos siguientes, verificará que la hoja quepa en la
pantalla, la corrección de sus fórmulas y que los números quepan bien en sus
columnas. |
 |

Dónde están:
JegsWorks >
Lecciones > Números
Antes de empezar...
Proyecto 1: Excel Intro
Proyecto 2:
Fundamentos
Proyecto 3: Formatear y Ordenar
Proyecto
4: Grupos y Fórmulas
Proyecto 5: Diseño
Análisis

Y si...

 Crear Crear
 Probar Probar
Pruebas lógicas
Compartiendo Datos
Sumario
Examen
Ejercicios
Buscar
Glosario
Apéndice |
|

|
Paso a Paso: Probar su Hoja
|
 |
|
Que aprenderá
|
probar que quepa en la pantalla
probar con números fáciles
probar con números especiales
documentar la hoja de cálculo |
Inicio con:
 viajes34.xls (de
la lección previa)
viajes34.xls (de
la lección previa)
Probar Aptitud para Pantalla: 640 x 480
Si su monitor está usando una resolución mayor que 640 x 480, no podrá
decir solo mirando a su pantalla si su diseño de hoja de cálculo se
adaptará a la de 640 x 480. Es necesario o bien cambiar la resolución en
el monitor, o redimensionar la ventana del buscador con la resolución que
quiere comprobar. Use uno de los siguientes procedimientos para ver si su
hoja entra en la pantalla.
- Cambiar la resolución con el software de la plaqueta de video:
Alguna plaquetas de video le permiten cambiar la resolución del monitor
sin necesidad de tener que reiniciar la computadora. Si la suya lo
hace, está bien provisto! La opción se hace en general en un menú que
aparece desde un icono en la Bandeja a la derecha de la barra de Tareas
de Windows. De otra manera, verifique las Propiedades de la Pantalla
(hacer clic derecho en el Escritorio y elegir Propiedades). La etiqueta
de Configuración le mostrará qué resoluciones puede utilizar. No
obstante esto, podría tener que reiniciar para cambiar la resolución. No
vale la pena hacer eso. En su lugar utilice otro método.
- Cambiar de resolución con otro software: Hay otros programas
que le permiten cambiar la resolución del monitor como el Power Toy
QuickRes.
- Establecer con software el tamaño en el buscador: Programas
como el Browser Sizer, abren una ventana del buscador de un tamaño
seleccionado como el de 640 x 480. Es muy conveniente!
- Fijar manualmente el tamaño en el buscador : Producir una
imagen del tamaño correcto y redimensionar la ventana con el mismo.
Abrir el programa Paint. Redimensionar el cuadro blanco a 640
pixels de ancho por 480 pixels de alto, usando Imagen | Atributos.
(Los Pixels son denominados pels en el diálogo.) Llenar el espacio en
blanco con un color fuerte. Cambiar a Excel con la hoja que quiere
establecer como activa. Maximizar la hoja en la ventana de Excel.
No maximizar a Excel mismo. Posicionar el ángulo superior
izquierdo de la ventana de Excel encima de la imagen coloreada de
Paint. Arrastrar los bordes de la ventana de Excel, hasta que toda la
ventada tenga el tamaño de la imagen de Paint. Buenísimo! Lo que se
verá en la ventana de Excel es lo mismo que en la resolución de
640x480 mostrada con la actual barra de herramientas. Se puede
guardar la imagen de Paint para usarla más adelante, si es que le
hace falta ese tipo de comprobación a menudo.
Si su hoja es muy ancha para la pantalla, que puede hacer sobre eso?
Algunas posibilidades:
- Reducir el ancho de una o más columnas
- Reducir el tamaño de la fuente y a continuación el ancho de una o
más columnas.
- Redisponer su hoja de cálculo
Cálculos de Prueba: Números Fáciles
Sus fórmulas parecen como si estuvieran funcionando
mientras usan estos "realistas" datos . Pero es difícil estar seguros de
ello. Hubiera sido fácil dejar de poner un cero o dejar afuera una parte
de alguna fórmula o por accidente quedar con una referencia de celda que
no corresponde, mientras hace los clics dentro de la hoja. Se necesita
verificar las fórmulas con números con los cuales sea fácil de operar. De
hecho, hubiera tenido más sentido empezar a trabajar con números realmente
fáciles y hacer las pruebas con datos realistas más tarde.
- Antes de continuar, tomar nota de las cifras de Gardner. Necesitará
introducirlas nuevamente después que se acabe la prueba.
- Reemplazar los Valores Asumidos: Usar 10, 10%,
10%. Se actualizaron las etiquetas encadenadas ?
- Reemplazar los Valores de los Datos: Reemplazar la cantidad
de Viajes Vendidos con 10, 10, 10 y la Ventas de
Otros Viajes con 10000.
- Verificar los Cálculos: Ensanchar la columna G, para ver los
cálculos. Como se han usado números fáciles de calcular mentalmente,
puede verse fácilmente que los Puntos y Total de Puntos funcionan bien.
Solamente las Ventas en G4 no están obviamente bien o mal. Hacer
un cálculo mental para ver si le parecen correctos.
Tahití = 10 viajes x $1500 = 15000
Nueva Zelandia = 10 viajes x $3000 = 30000
Mundo = 10 viajes x $6000 = 60000
Otros = 10000
Total = 15000 + 30000 + 60000 + 10000 = 115000. Correcto!
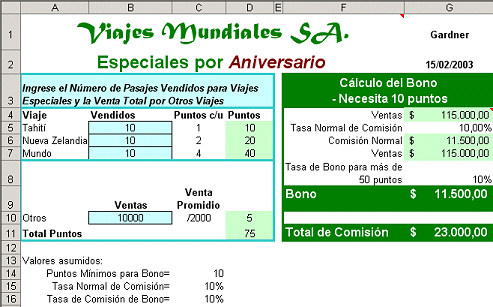
Cálculos de Prueba: Números Especiales
Antes de poder decir que las fórmulas definitivamente
están funcionando bien, se deben verificar algunas situaciones especiales.
Que pasaría si algunos números no se encuentran allí? Sería el espacio
suficientemente grande para que se pueda usar para los números más largos
y más pequeños? Pruébelos!
- Ceros: Uno por vez, remplazar cada uno de los números de los
datos en la zona Turquesa Clara o en las Celdas Marrones, con un cero.
(No olvidar de pulsar ENTRAR para ingresar realmente el valor.) Todavía
muestra la tabla buenos resultados? Deshacer entre cada uno de
los cambios.
- Grandes/Pequeños Números: Cambiar la cantidad de pasajes
vendidos para Tahití por un número grande que crea que podrían
haberse vendido. Son las celdas para los valores calculados lo
suficientemente grandes? Si no, ensanchar la columna. Probar con otros
valores grandes en diferentes partes de la hoja de cálculo.
En algún punto el Bono y el Total de Comisiones no cabrán dentro de
la columna. La decisión a tomar es decidir que es más importante,
mantener las tablas en una pantalla con una resolución de 640 x 480, o
hacer que las celdas sean lo suficientemente anchas para poder mostrar
ventas realmente elevadas? Esto lo decidirá usted..
O son los cambios de formato que puede hacer para mantener las tablas
dentro de una pantalla y ser impresas en una sola hoja y aún poder
tener columnas más anchas? Hay tantas opciones!
También se deberá probar con números pequeños, especialmente
cuando los números negativos tienen algún sentido en la hoja. Esta hoja
no usará números negativos, pero la tasa de la comisión puede ser muy
baja. Cual puede ser el porcentaje más pequeño lógico para usarse
para la comisión y el Bono. ¿Y que serían cifras de Ventas pequeñas?
Probar con algunas, para ver si las fórmulas establecidas y los tamaños
de las celdas las manejan bien.
- Volver los datos a los valores para Gardner. [Usar la función
Deshacer Múltiple, o cerrar sin guardar y volver a abrir]
Documentación
Su hoja estará diseñada, formateada y testada. Todo lo
que resta es documentar lo que hizo. Cuando creó los títulos y las
etiquetas se hizo una parte de la documentación. Ahora deberá crear los
Comentarios que explicarán como funcionan las hojas, quién las hizo,
etc.
- Comentario Principal Seleccionar la celda A1 e
insertarle un Comentario. Aplicar el formato de forma y color que
prefiera para el cuadro de texto del Comentario.

Incluir en este Comentario -
- su nombre
- fecha completa
- clase para la que se hizo la hoja
- Propósito
- Planificando Hojas de Cálculo pasos 1 y 2 de la lección anterior
Crear una Hoja: Y si...?. (Desde
luego, sus comentarios no serán exactamente iguales a los de la
ilustración.)
- Metas
- Salida
- Entrada
- Fórmulas
- Consideraciones de Diseño
- Otros Comentarios: Seleccionar por lo menos una celda que
contenga una fórmula y crear un comentario que explique la misma con
palabras en lugar de referencias a celdas.
- Configuración de Página: Abrir Archivo | Configurar Página |
Hoja y fijar Comentarios, Al Final, de manera que todos los
comentarios sean impresos en una página separada después de imprimirse
la hoja de cálculo.
- Encabezado: Crear un encabezado con su nombre y la fecha a la
izquierda, el nombre del archivo y el de la hoja en el centro y
Proyecto 5 Excel, a la derecha.
- Ortografía y Gramática. (Esto también corregirá el texto de
sus comentarios!)
- Verificar Vista Preliminar de Impresión.
-
 Guardar como
viajes35.xls en la carpeta
excel proyecto5 en su disquete Clase. Guardar como
viajes35.xls en la carpeta
excel proyecto5 en su disquete Clase.
-
 Imprimir solamente
la hoja del Bono. Debería obtener 2 páginas, la calculadora del
bono y los comentarios. Imprimir solamente
la hoja del Bono. Debería obtener 2 páginas, la calculadora del
bono y los comentarios.
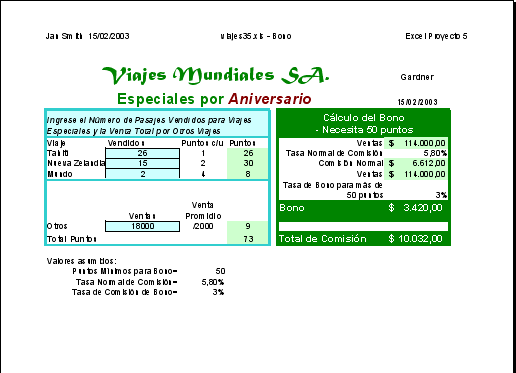
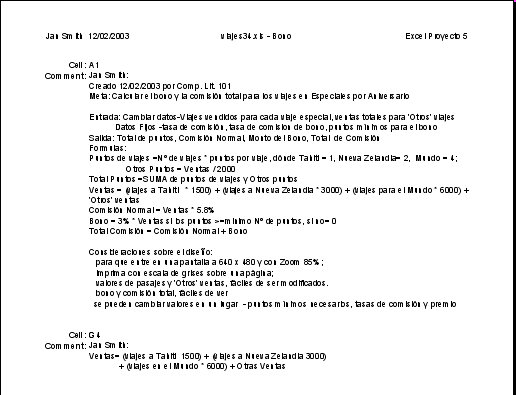
|

