|
Hechos que necesita conocer:
-
Viaje a Tahití = 1 punto
-
Viaje a Nueva Zelandia = 2 puntos
-
Viaje Mundo = 4 puntos
-
Otros viajes = los puntos son acreditados dividiendo
las ventas para, Otros viajes, por $2000, que es el costo promedio
estimado de esos viajes.
-
Comisión Normal = 5.8% sobre las ventas.
-
Bono = un porcentaje del 3% sobre las ventas, pero solo
si los agentes obtienen como mínimo 50 puntos.
Usted calculará la cantidad de puntos ganados por el
agente, la comisión normal, el bono y el total.
Consideraciones sobre el Diseño del Esquema: Esta
hoja será usada mayormente para verla en la pantalla. Por eso todo lo que
un agente necesita ver debería caber en una pantalla de 640x480 pixels de
resolución. (Viajes Mundiales usa monitores pequeños.) Los lugares para
ingresar la cantidad de viajes y los montos de las ventas para Otros viajes,
deberían resultar obvios. Los valores calculados (cantidad de puntos y
comisiones) debería ser fácil de determinar a partir de los datos ingresados
y los valores fijados. Los resultados (Puntos Totales, Bonos, y Total de
Comisión) debería surgir de las otras áreas.
Consideraciones sobre la impresión: La hoja
debería imprimirse en una sola página con orientación Vertical.
También debería tener un lugar para el nombre del agente y la fecha.
Para ayudar a que las cosas se mantengan ordenadas, se
van a crear tres tablas en la hoja.
-
tabla con valores asumidos
contienen los números fijos usados en las fórmulas
-
tabla de entrada calcula
los puntos basados en la información de los viajes que se ingresó.
-
tabla de resultados calcula
el bono y el total de comisión.

|
Paso a Paso: Crear una Hoja -
Y si...?
|
 |
|
Que aprenderá
|
planificar una hoja de Y si?
crear una tabla con valores supuestos
crear una tabla de entradas
crear una tabla de resultados
usar la función para insertar el día de la fecha
crear una etiqueta encadenada |
Inicio con:
 viajes33.xls (de la
lección previa)
viajes33.xls (de la
lección previa)
Recordar: Para ingresar un valor o fórmula,
se deberá pulsar ENTRAR o hacer un clic en el botón
 con la marca verde después de terminar de crear los contenidos.
con la marca verde después de terminar de crear los contenidos.
Establecer las Metas; Identificar Ingresos y Egresos
-
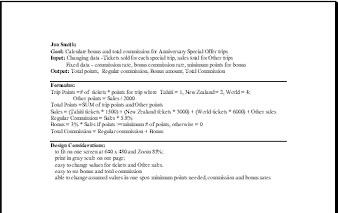 A
partir de los hechos enunciados arriba, en una hoja de papel por
separado, completar los dos primeros pasos de la
Lista de Verificación de Planificación para Hojas de
Cálculo. A
partir de los hechos enunciados arriba, en una hoja de papel por
separado, completar los dos primeros pasos de la
Lista de Verificación de Planificación para Hojas de
Cálculo.
[1. Establecer metas
2. Identificar Ingresos y Egresos]
Corregir más tarde su trabajo, si encuentra que ha dejado algo afuera.
Más adelante usará esta información para documentar la hoja en un
Comentario.
Esquema del Diseño
-
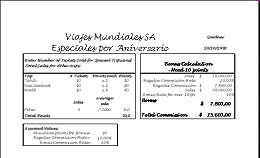 Dibujar el boceto de un esquema para un posible
diseño de la hoja. Podría ser mejor que lo que lo está orientando,
según se muestra a la derecha. Cuando entregue su trabajo a la maestra,
adjúntele el boceto de su diseño. Dibujar el boceto de un esquema para un posible
diseño de la hoja. Podría ser mejor que lo que lo está orientando,
según se muestra a la derecha. Cuando entregue su trabajo a la maestra,
adjúntele el boceto de su diseño.
Las partes deben quedar bien juntas, para cumplir con el
requerimiento de que todo quepa en una sola pantalla con una resolución
del monitor de 640 x 480.
Hoja y Títulos
Crear una nueva hoja para calcular el bono. Recordar que
habrá que copiar las celdas de títulos para mantener el formato.
- Si es necesario, abrir viajes33.xls .
- Hacer un clic derecho en la ficha de una hoja,
seleccionar Insertar… y desde el diálogo seleccionar Hoja de
trabajo.
- Renombrar la hoja Bono.
- Cambiar a la hoja Tahití; seleccionar las celdas
A1 y A2. Copiarlas.
- Cambiar a la hoja Bono, seleccionar la celda A1,
y Pegar.
Personalizar
- En la celda G1 escribir [Nombre] .
El agente reemplazará este por su propio nombre.
- En G2 escribir =HOY() Después de
la palabra Hoy hay dos paréntesis. Cada vez que se abra la hoja con esta
función, se mostrará la fecha, que es la fecha que la PC registra.
- Formatear haciendo que ambas, G1 y G2 se vean centradas
y en negrita.

Tabla: Valores Asumidos
Usando una tabla para mantener los valores constantes,
utilizados en sus fórmulas, hace fácil cambiarlas más adelante si las
condiciones para el Bono cambiaran, quizás para un conjunto de ofertas
especiales. Una vez que se finalice con esta hoja, se podría variar por
ejemplo, cambiando el valor en un lugar de esta tabla.
-
 Ingresar Etiquetas y Valores empezando con la celda A13,
entrar los valores como se ve en la tabla de la derecha. Ingresar Etiquetas y Valores empezando con la celda A13,
entrar los valores como se ve en la tabla de la derecha.
Las líneas de texto de abajo, Valores Asumidos, están en la columna
B. Todavía no tendrán el aspecto de la ilustración.
-
 Formato:
Para el título de la tabla (celda A13), hacerlo en negrita. Centrar
los valores en las celdas C14, C15 y C16 y hacerlo en negrita. Formato:
Para el título de la tabla (celda A13), hacerlo en negrita. Centrar
los valores en las celdas C14, C15 y C16 y hacerlo en negrita.
Redimensionar la altura del título, cambiando la altura de la
Fila13 por una altura de19,50.
Para las etiquetas de la columna B (celdas B14, B15, y B16),
alinear a la derecha y ensanchar la columna B hasta 14,86,
que es lo suficiente para mostrar toda la etiqueta y dejar una pequeña
sangría bajo el título, en A13.
Seleccionar toda la tabla (rango A13: C16) y rellenar
con un fondo Marrón y ponerle un borde a toda la tabla
con una línea negra gruesa.
-
 Guardar
como viajes34.xls Guardar
como viajes34.xls
Tabla: Puntos
Esta tabla es para que un agente pueda ingresar sus datos sobre el
número de viajes. Calculará aquí la cantidad de puntos que se ha ganado.
Llenará la tabla con los datos para Gardner.
- Entrar Etiquetas: Comenzando con la celda A3, entrar
las etiquetas como se muestra en la ilustración para que la tabla
calcule los puntos ganados.
Para la celda C10, debe estar en el modo Editar o Excel creerá
que esta es una fórmula y se rehusará a dejarlo escribir 2000.
-
Formato:
Usar para combinar a través
de A3 hasta D3, justificar el texto, alinear a la izquierda
y alinear vertical como Centro.
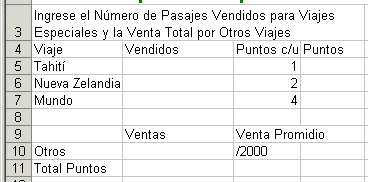
Redimensionar la Fila 3 para mostrar todo el texto
justificado. Redimensionar columnas donde se necesite mostrar
toda la etiqueta. No haga Autoajustar en la columna B. Resultaría
demasiado ancho debido a las etiquetas en las filas 14, 15 y 16.
- Fórmulas: Los valores en la columna D, deberían ser
calculados multiplicando el valor de la columna B por la cantidad de
Viajes vendidos y por los Puntos de cada uno en la columna C. De esta
manera la fórmula para D5 es =B5*C5 .
Entrar esta fórmula y usar Autorellenar para copiar hacia
abajo D6 y D7. Por ahora todas las fórmulas resultan
cero, ya que todavía no hay valores en la columna B.
Los puntos para, Otros viajes, en D10 son calculados dividiendo el
valor de B10 por 2000. Entrar la fórmula para D10 como
=B10/2000 . Los puntos serán automáticamente
redondeados con el formato numérico General.
La fórmula para Puntos Totales está en la celda D11 y
es la suma de todos los puntos de arriba. Use Autosuma y
modifique la fórmula.
-
Entrar
Datos: Mirar la hoja Especiales. Encuentre los viajes que
comercializó Gardner. Sume la cantidad de pasajes que Gardner
vendió para cada viaje y también las ventas totales de Gardner para,
Otros viajes. Esta es la parte más espinosa del proyecto. No hay una
manera fácil de vincular los datos, ya que Gardner tiene viajes
dispersos por toda la hoja.
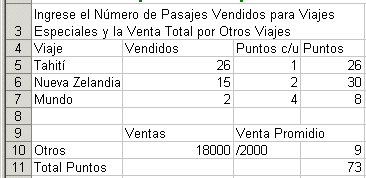
[Indicación: Establecer Autocálculo en la barra de estado en SUMA.
Seleccionar solo las celdas para Gardner en un grupo, mientras se
mantiene apretada la tecla CTRL. La barra de
estado muestra el total
Entrar los valores que encontró en Especiales en la tabla del
Bono.
Cambiar la celda G1 a Gardner .
- Formato: Para hacer obvios los lugares de los ingresos de
datos, poner borde a esas celdas con una línea negra gruesa y
llenar esas celdas con color Turquesa claro. (Celdas B5, B6, B7,
B10) Usar el mismo color de relleno, pero sin borde en las
orientaciones de la celda A3. Es agradable coordinar los colores!
Desactive la vista de la grilla. [Herramientas | Opciones |
Vista] Ahora los bordes y el color de relleno muestran claramente donde
va a escribir datos. (Trabajar sin ver la grilla es posible en una
tabla pequeña, pero no es tan fácil como parece. Será otra experiencia
para usted!)
Para hacer los valores calculados diferentes, llenar esas
celdas con Verde Claro, (Celdas D5, D6, D7, D10, D11)
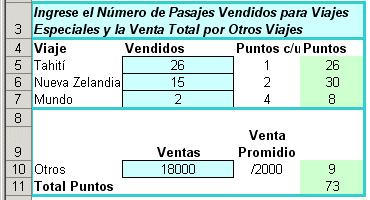
Hacer los rótulos de columnas (Celdas A4:D4 , B9 y C9) y el
rótulo de fila, Puntos Totales en la celda A11 en negrita.
Coloque sus instrucciones en la celda A3 negrita y
cursivas.
Centrar todas las columnas de datos y los cálculos (B4:D11).
Seleccionar toda la tabla, incluyendo las
instrucciones. Usar Formato celdas… | Diálogo Bordes, para poner un
borde grueso a su alrededor en el color Aguamarina. Después
seleccione las instrucciones y la parte de viajes especiales (A7:D7) y
ponerle un borde grueso
abajo en el mismo color. (Puede obtener bordes con el botón
sólo en negro .)
- Redimensionar la Fila 3 con un alto de 33,75 y la
Columna E con un ancho de 1.00.
-
 Guardar.
[viajes34.xls ] Guardar.
[viajes34.xls ]
Tabla: Comisiones
Esta tabla calculará la comisión normal del agente, su bono y
después los sumará para obtener el total de comisión.
-
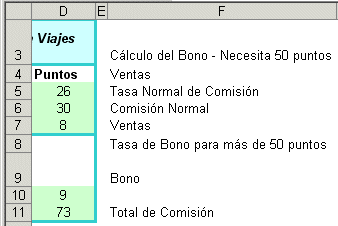 Ingresar etiquetas: Iniciar en la celda F3 y entrar las etiquetas
para la tabla que calculará las comisiones. Ensanchar la columna
F para
mostrar todo el texto de la celda F8. Ingresar etiquetas: Iniciar en la celda F3 y entrar las etiquetas
para la tabla que calculará las comisiones. Ensanchar la columna
F para
mostrar todo el texto de la celda F8.
Problema - Si cambia el número de puntos mínimo necesario para
obtener el bono, sus etiquetas no será actualizadas. Usted puede
corregir eso!
- Etiquetas que será actualizadas: Puede mezclar texto y celdas de
referencia.
Seleccionar la celda F3 y editarla para que se lea
="Cálculo del Bono- Necesita " & C14 & " puntos" .
Las comillas abarcando el texto y los espacios que usted quiere ver son
importantes. El signo ampersand (&) es usado para pegar el texto y los
valores dentro de las celdas, proceso llamado
encadenado. Usando esta fórmula, si cambia el número de puntos,
la etiqueta cambia automáticamente.
Seleccionar la celda F8 y editar esta etiqueta de manera que
el
número de puntos también se actualice automáticamente .
="Tasa del Bono para más " & C14
& " puntos"
- Valores Asumidos: Vincule las celdas para una Tasa
Normal de Comisión y Tasa de Bono a la Tabla de Valores Asumidos. Puede ver más
fácilmente donde cambiar estas tasas en el futuro, si ellas se
encuentran en una tabla separada.
Para la tasa de Comisión Normal en la celda G5 escribir
= hacer un clic en la celda
C15 en la tabla
de Valores Asumidos y pulsar ENTRAR.
Para la tasa del Premio en la celda G8, escribir
= hacer un clic en la celda
C16 en la tabla
de Valores Asumidos y pulsar ENTRAR.
- Fórmulas: La forma fácil de ingresar estas fórmulas, es escribiendo
el signo igual y todos los demás símbolos, pero hay que hacer un clic en
la celda a usar.
Las Ventas en la celda G4 requerirán una fórmula más larga que las
otras. Ventas es la suma de las ventas para Tahití, Nueva Zelandia, Mundo
y Otros. Ya tiene las ventas para Otros en la celda B10, pero para los
otros viajes debeá multiplicar el número de pasajes por el precio de
cada uno de ellos. Por ejemplo, Las ventas de Tahití, será igual a la
cantidad de pasajes por 1500 cada uno, o =B5*1500.
De manera que su fórmula para G4 es
=B5*1500+B6*3000+B7*6000+B10 . Recuerde que todas las
multiplicaciones son realizadas antes que las sumas. Si quiere puede
sumar usando paréntesis para hacerlo más claro:
=(B5*15000+(B6*3000)+(B7*6000)+B10
Calculó la Comisión normal multiplicando Ventas por Tasa de Comisión
normal. De forma que la celda G6 necesita = G4*G5
Ventas es repetida en G7, de manera que verá que la multiplicará por
la tasa del Bono para obtener al mismo. De forma que para G7 necesita
solo =G4 .
El bono en la celda G9 es la Venta por la Tasa del Bono, que es
=G7*G8 .
La Comisión Total es la suma del Bono más la Comisión Normal,
=G6+G9.
-
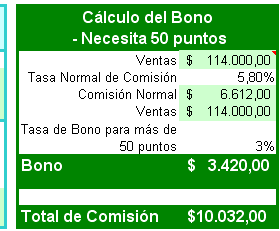 Formato:
Usar el relleno color Verde Claro para los valores calculados en la
columna G (celdas G4, G6, G7, G9, G11) Formato:
Usar el relleno color Verde Claro para los valores calculados en la
columna G (celdas G4, G6, G7, G9, G11)
Remarque el título, bono y la comisión total mediante la aplicación
del estilo de celda, Rótulo - Blanco sobre verde en las celdas F3,
G3, F9, G9 y F11, G11.
Usar Combinar y Centrar, en el título en F3. Edite el título para
incluir un salto de línea después de la palabra Bono (ALT + ENTRAR)
de manera que el título permanezca en 2 líneas.
Justificar a la derecha F4: F8. Si es necesario ensanche la columna
F para conseguir que todo el texto entre en la columna.
Aplicar el formato de moneda a las celdas G4, G6, G7, G9 y G11.
Seleccionar toda la tabla (F3:G11) y aplicar un grueso borde verde
desde el diálogo Formatear Celdas.
Hmmm. Esto es demasiado ancho para una 640 x 480 pantalla.
- Redimensionar columna F a 22,43.
- Seleccionar celda F8 y ajustar texto. (Formato |
Celdas... | Alineación | Ajustar texto.
-
 Guardar.
[viajes34.xls ] Guardar.
[viajes34.xls ]
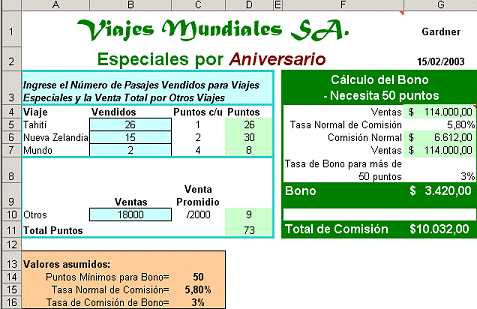
Hoja de Bono ya creada
|

