 |

Cuando imprime sus hojas de trabajo,
desearía ver los comentarios o no? Las opciones de Impresión para
los comentarios están en, Configurar Página, Hoja
Sus opciones para imprimir:
-
(Ninguna) = sin comentarios impresos, que es así
por defecto.
-
Todos los comentarios impresos al final de la hoja
en una hoja por separado
-
Como en la hoja (solo son las visibles)
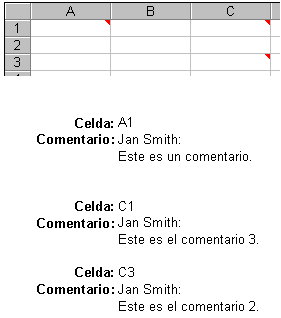
Tres comentarios impresos
al final de la hoja, en orden por fila, después por columna |
 |

Dónde están:
JegsWorks >
Lecciones > Números
Antes de empezar...
Proyecto 1: Excel Intro
Proyecto 2:
Fundamentos
Proyecto 3: Formatear y Ordenar
Proyecto
4: Grupos y Fórmulas
Proyecto 5: Diseño
Análisis
 Analizar Analizar
Documentación
 Comentarios Comentarios
 Imprimir
comentarios Imprimir
comentarios
Planear
Y si...
Pruebas lógicas
Compartiendo Datos
Sumario
Examen
Ejercicios
Buscar
Glosario
Apéndice |
|
Orden de comentario
Los comentarios son nombrados en orden, a medida que los
fue creando, con nombres por defecto muy aburridos: Comentario 1,
Comentario 2, etc. Puede renombrar un comentario exactamente como podría
nombrar una celda. Seleccione el comentario y escriba el nombre en el cuadro
de Nombre. Los nombres no se imprimirán, de manera que en general no tiene
ninguna relevancia cambiar los nombres asignados por defecto.
Si elige imprimir los comentarios "al final de la hoja",
ellos aparecerán por orden de celda, (por fila y después por columna
) , en lugar del orden en que usted los haya creado (y por consiguiente
numerado). Los comentarios adjuntos a las tres celdas en la ilustración de
arriba fueron creados en el orden A1, C3, y C1 pero no son impresos de esa
manera.
 La celda A1 estaba normalmente donde
están los comentarios escondidos a la que la hoja como
unidad pertenece. Reserve comentarios en otras celdas para
explicaciones sobre la importancia de las mismas, su comportamiento o su
fuente de datos. Para comentarios visibles elegir una celda
que permitirá que los comentarios se vean bien sin ocultar sus datos. La celda A1 estaba normalmente donde
están los comentarios escondidos a la que la hoja como
unidad pertenece. Reserve comentarios en otras celdas para
explicaciones sobre la importancia de las mismas, su comportamiento o su
fuente de datos. Para comentarios visibles elegir una celda
que permitirá que los comentarios se vean bien sin ocultar sus datos.

|
Paso a Paso: Imprimir Comentarios
|
 |
|
Que aprenderá
|
hacer visible un comentario
ocultar un comentario
imprimir comentarios |
Inicio con:
 viajes32.xls -
hoja Especiales
(de la lección previa)
viajes32.xls -
hoja Especiales
(de la lección previa)
Comentario: Visible
- Desde el menú seleccionar
| |
y tildar el cuadro para Indicador y Comentario. Ahora, sus
comentarios serán visibles todo el tiempo.
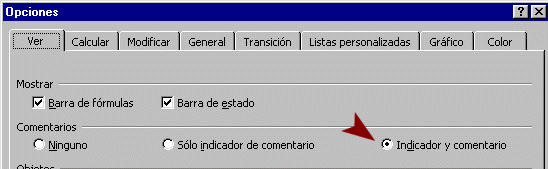
Comentario: Pegar texto
Puede incluir su Análisis en un comentario. Ni siquiera tiene que
escribirlo de nuevo! Puede copiarlo y pegarlo a su comentario.
- Doble-clic en la celda A50 para editarla. Arrastrar
para seleccionar todo el texto en la celda A50 (su análisis) y
después Copiar.
Si trata de copiar la celda en lugar de sus contenidos, no
pasará nada cuando trate de pegar en el cuadro de comentarios.
- Clic en una celda para deseleccionar A50.
- Clic derecho en la celda G1 y seleccionar
.
- Pegar lo que ha copiado al final de del texto existente en el
comentario.
- Redimensionar el cuadro de texto de comentarios para mostrar
todo el nuevo texto. (Indicación: Arrastrar la manija del cuadro hacia
abajo)
- Formatear el texto pegado, haciendo Análisis:
negrita. Agregue otro formato, si lo desea, para hacer más fácil
de leer su texto.
 Guardar como viajes33.xls en la carpeta
del excel proyecto5 de su disquete Clase.
Guardar como viajes33.xls en la carpeta
del excel proyecto5 de su disquete Clase.
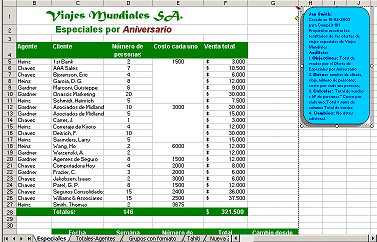
Comentario: Moverlo solo
Un comentario se moverá cuando mueva una celda
completa, pero como movería un comentario por sí mismo? Usted moverá su
comentario en la celda G1 hasta la A1 sin sobrescribir los contenidos de
las mismas.
- Seleccionar la celda G1. Copiar.
- Clic derecho en la celda A1. Seleccionar desde
el menú que aparece |
. Haga un clic en Aceptar.
Su comentario es copiado, pero solo su comentario - no el
contenido de las celdas o su formato.
- Clic derecho en G1 y desde el menú que aparece,
seleccionar .
 Guardar.
[viajes33.xls] Guardar.
[viajes33.xls]
Inesperadamente , usted no puede seleccionar un comentario copiar o
cortar y pegar. Quién lo imaginara??
Comentario: Imprimir como en la Hoja
Usted controla como se imprimirán los comentarios desde la página del
diálogo Configurar página. Por alguna razón, el control no es muy
notable.
- Abrir Configurar página.
- En la ficha Hoja, para comentarios seleccionar Como en la hoja.
- Si es necesario, establezca Filas para Repetir Arriba
hasta $1:$2 para captar a las celdas del título en todas las páginas.
- En la ficha Página seleccionar Orientación Vertical.
Cerrar el diálogo.
-
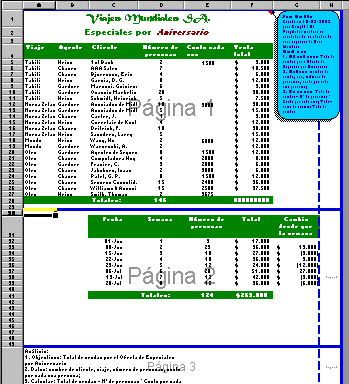 Abrir
la Vista Preliminar de Salto de Página. Abrir
la Vista Preliminar de Salto de Página.
Si es necesario, insertar salto de página entre las dos tablas y
arriba del análisis en la celda A50.
Si es necesario, arrastrar el borde derecho a un ancho
suficiente para que se incluya todo el comentario.
Puede tener más de 3 páginas, dependiendo del ancho de su cuadro de
comentarios. La ilustración muestra que se imprimirán 6 páginas, cuando
imprima la hoja.
-
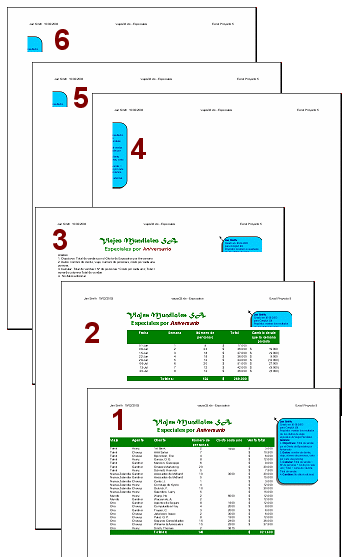 Clic
en el botón Vista Preliminar de Impresión y verificar todas
las páginas. Clic
en el botón Vista Preliminar de Impresión y verificar todas
las páginas.
Esto no es lo que usted quería!
Problema 1: En la primer página se ve solamente la mitad del
cuadro de comentario! El resto del cuadro se encuentra en otra página
(página 4 en la ilustración).
Posible Solución: Hacer la página más ancha.
Puede hacer que los márgenes sean más angostos o cambiar la
orientación Horizontal. A veces puede hacer columnas o el mismo cuadro
de comentarios más angosto.
Problema 2: Otras páginas incluyen también parte del cuadro de
comentario. Las páginas 2, 3, 4, 5 y 6 repiten las filas 1 y 2 de la
manera que usted les indicó en la diálogo Configuración página. El cuadro de
comentario se superpone a esas filas.
Posible Solución: Mover el cuadro de comentario de manera que
no se superponga con las filas repetidas. O hacer que la hoja
completa quepa en 1 página.
- Clic en el botón Configurar… para ver el diálogo Configurar
página, nuevamente. Cambiar a la orientación Horizontal.
- Clic en el botón Vista Preliminar de Impresión.
Ahora serán solo tres páginas a ser impresas y los comentarios se verán
totalmente en la página 1. Pero... parte del cuadro de comentario está
en las páginas 2 y 3 porque se superpone con las filas 1 y 2, que se
imprimen en todas las páginas de esta hoja. Esto no es lo que quería
ver!
-
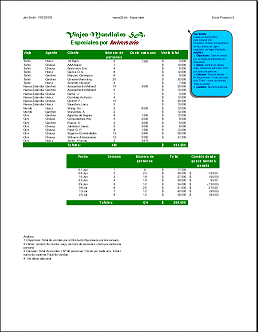 Hacer
clic en el botón de la Configuración… nuevamente para ver el diálogo
Configurar página. Seleccionar Vertical y Entrar en una
página de ancho por una de alto. Hacer
clic en el botón de la Configuración… nuevamente para ver el diálogo
Configurar página. Seleccionar Vertical y Entrar en una
página de ancho por una de alto.
- Clic en el botón de Vista Preliminar de Impresión.
Ahora las dos tablas, el comentario, y el análisis caben en una sola
página. Desde luego que habitualmente no tendrá el análisis en dos
lugares!
 Imprimir esa sola
página. Imprimir esa sola
página.
Comentario Imprimir al final
Imprimir los comentarios al final tiene la ventaja de ponerlos a todos
juntos. También podría simplificar su formateo ya que los comentarios bien
sea que se encuentren escondidos o visibles, no serán impresos en las
páginas con datos.
- Abrir nuevamente Configurar página en la ficha, Hoja.
- Seleccionar para, Comentarios -al final de la hoja.
- Abrir Vista Preliminar de Impresión y hacer clic en el
botón, Próximo para ver la hoja con el Comentario. [Estaría aún ajustado
para 1 página de ancho por una de alto.]
- Abrir el diálogo Imprimir y establecer Páginas Desde 2,
Hasta 2, para imprimir todo en 1 página con el comentario.
 Imprimir. El
formato que aplicó al cuadro de comentario no se ve en la
impresión! Imprimir. El
formato que aplicó al cuadro de comentario no se ve en la
impresión!
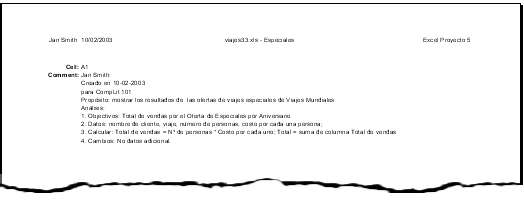
Comentario: Esconder
- Seleccionar |
| y
seleccionar en Comentarios Ninguno. Ahora el comentario
indicador está oculto y también su comentario. Puede verlo
mediante un clic derecho en la celda A1 eligiendo
.
Cuando un usuario mira a esta hoja, no hay ninguna señal de que tiene un
comentario oculto. A veces eso es bueno y en otras ocasiones no lo es
tanto.
- Mientras se halla prolijando, seleccionar la celda A50
con el Análisis y pulsar BORRAR. Usar Autoajustar para
redimensionar la Fila 50 a su altura por defecto. Dividir las
celdas combinadas con |
 Guardar.
[viajes33.xls] Guardar.
[viajes33.xls]
|

