 |
Una manera de
incluir su documentación sin desordenar su hoja de trabajo, es
mediante el uso de comentarios.
Excel le permite insertar un comentario dentro de
cualquier celda, para que actúe como una nota escondida similar a un
mensaje adherido.
Por defecto, la celda que contiene un comentario
muestra un pequeño triángulo rojo, arriba a la derecha.
 Mover
el ratón por encima de la celda A1 en la ilustración. Mover
el ratón por encima de la celda A1 en la ilustración.
Aparece el comentario a su vista. Cuando se mueve el ratón fuera de la
celda, el comentario desaparece nuevamente.
|
 |

Dónde están:
JegsWorks >
Lecciones > Números
Antes de empezar...
Proyecto 1: Excel Intro
Proyecto 2:
Fundamentos
Proyecto 3: Formatear y Ordenar
Proyecto
4: Grupos y Fórmulas
Proyecto 5: Diseño
Análisis
 Analizar Analizar
Documentación
 Comentarios Comentarios
 Imprimir
comentarios Imprimir
comentarios
Planear
Y si...
Pruebas lógicas
Compartiendo Datos
Sumario
Examen
Ejercicios
Buscar
Glosario
Apéndice |
|
Trabajando con los Comentarios
 El
Comentario por Defecto El
Comentario por Defecto
El color de fondo es el que se fijó en los consejos sobre herramientas ToolTips. [Estos consejos están representados por una pequeña punta de color
que aparece cuando el puntero pasa por encima de un botón u otra
característica.] Ese color fue fijado en la ficha Apariencia, del diálogo
de Propiedades de Pantalla para Windows.
 Si no ve su nombre como un
comentario sobre quien es el autor, puede borrar el que figura y en su
lugar escribir el suyo. Si espera hacer una cantidad de comentarios,
cambie el nombre de Autor en propiedades del documento: Archivo |
Propiedades | Etiqueta Resumen. Entonces no tendrá que volver a escribir a
cada uno! Si no ve su nombre como un
comentario sobre quien es el autor, puede borrar el que figura y en su
lugar escribir el suyo. Si espera hacer una cantidad de comentarios,
cambie el nombre de Autor en propiedades del documento: Archivo |
Propiedades | Etiqueta Resumen. Entonces no tendrá que volver a escribir a
cada uno!

Agregar y aplicar
formato al texto
Puede aplicar formato al texto dentro del cuadro de
comentario de texto con todas las herramientas normales que ha creado.
Más adelante cuando se encuentre en el modo Editar,
podrá hacer cambios.
Para editar un comentario:
Cuando está en modo Editar.
 Si necesita ver debajo de un
comentario durante la edición, arrástrelo por el borde. La próxima vez que
aparezca el comentario, estará nuevamente en su ubicación por defecto - a la
derecha de la celda con el borde superior del comentario levemente arriba de
la misma. No obstante, cuando después edite el comentario, será movido a
la posición donde lo dejó usted la última vez que lo editó. Un poco
confuso... pero conveniente! Si necesita ver debajo de un
comentario durante la edición, arrástrelo por el borde. La próxima vez que
aparezca el comentario, estará nuevamente en su ubicación por defecto - a la
derecha de la celda con el borde superior del comentario levemente arriba de
la misma. No obstante, cuando después edite el comentario, será movido a
la posición donde lo dejó usted la última vez que lo editó. Un poco
confuso... pero conveniente!
Formatear cuadro de
texto
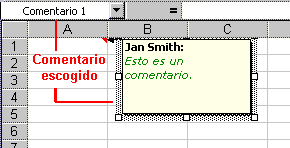 Puede
aplicarle formato a su cuadro de texto con comentario, solo cuando
este es seleccionado. El cuadro de texto es realmente un Autoforma.
Haga un clic en el borde del texto de comentario para seleccionarlo. Si le erra, el comentario se cerrará. Puede
aplicarle formato a su cuadro de texto con comentario, solo cuando
este es seleccionado. El cuadro de texto es realmente un Autoforma.
Haga un clic en el borde del texto de comentario para seleccionarlo. Si le erra, el comentario se cerrará.
Cuando el comentario es seleccionado:
Puede usar botones tanto en la barra de Formato como en la barra de
Dibujo, para cambiar el color de fondo y el del texto. Para cambiar la
forma del cuadro de texto, usar, Dibujo| Cambiar Autoforma. Usted no
puede simplemente elegir una nueva forma desde la lista de Autoformas
normales.

|
Paso a Paso: Comentarios
|
 |
|
Que aprenderá
|
crear un comentario
aplicar formato a un comentario
editar un comentario ya existente
|
Inicio con:
 viajes31.xls - hoja Especiales (de la
lección previa)
viajes31.xls - hoja Especiales (de la
lección previa)
Comentario: Crear
- Abrir viajes31.xls, si es
necesario
- Seleccionar G1. Adjuntará un comentario que será
visible todo el tiempo. Comentarios acerca de la hoja en su totalidad
usualmente son colocados en la celda A1. No obstante eso, para algunas
hojas ese comentario podría no estar a la vista todo el tiempo sin
bloquear parte de la hoja.
-
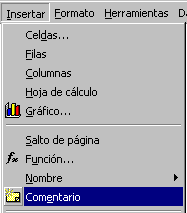 Desde
el menú seleccionar |
. El cuadro de comentario por
defecto aparece con manijas par redimensionar y un cursor preparado
para que escriba. Desde
el menú seleccionar |
. El cuadro de comentario por
defecto aparece con manijas par redimensionar y un cursor preparado
para que escriba.
-
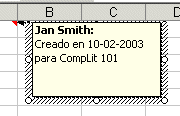 Si
es necesario, cambiar el nombre de usuario por su propio nombre. Si
es necesario, cambiar el nombre de usuario por su propio nombre.
- Escribir Creado en y escribir la
fecha. Después escribir en que clase está, para la que está destinada esta hoja. No puede usar Insertar|
Fecha y hora como pueda en el Encabezamiento/Pie. Si no está seguro de la fecha, pase por encima de la hora en la bandeja
de Windows abajo a la derecha de su pantalla. La fecha va a aparecer.
- Haga un clic en una celda vacía para cerrar el comentario.
Comentario: Formato
- Abrir la barra de Dibujo, si es que resulta necesario, con
el botón
 Dibujo.
Dibujo.
-
 Clic derecho en la celda G1 y desde el menú que
aparece, seleccionar . Clic derecho en la celda G1 y desde el menú que
aparece, seleccionar .
Note que este menú incluye también y
mientras el menú Insertar solo muestra . Quién supondría eso?
- Comentario Formato: Con Comentario seleccionado (con borde
punteado), cambiar la forma con
| | y seleccionar el rectángulo redondeado.
Si las opciones de formas se ven grises, está en modo Editar del
cuadro comentario. Hacer clic en el borde del cuadro y tratar
nuevamente.
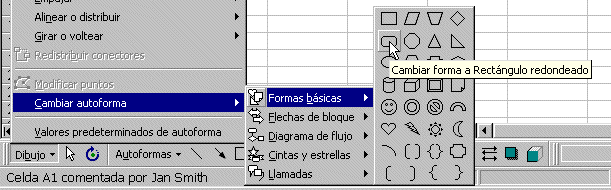
-
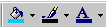 Ajuste
color de relleno Azul cielo, Color de línea negro y Color de la
fuente Azul oscuro con los botones de la barra de Dibujo. Ajuste
color de relleno Azul cielo, Color de línea negro y Color de la
fuente Azul oscuro con los botones de la barra de Dibujo.Si
no ve las opciones de colores en las paletas cuando trata de cambiar
color de relleno y color de la fuente, no tiene seleccionado el
borde del comentario.
-
 Crear
una sombra descendente con botón Sombra que está hacia abajo y a
la izquierda Crear
una sombra descendente con botón Sombra que está hacia abajo y a
la izquierda
 en la Barra de Dibujo.
en la Barra de Dibujo.
- Clic en cualquier celda para cerrar el comentario.
Comentario: Editar
A continuación agregará algún texto al comentario existente.
-
Hacer un clic derecho en celda G1.
- Desde el menú que aparece seleccionar . Aparece el cuadro comentario y un cursor al final
del texto existente, listo para su edición.
- Crear un salto de línea con MAYÚS + ENTRAR, igual que en los
procesadores de texto.
 No
se confunda! En una celda debe usar ALT+ ENTRAR para crear un
salto de línea pero en un comentario use MAYÚS.. + ENTRAR igual que en
Word. No
se confunda! En una celda debe usar ALT+ ENTRAR para crear un
salto de línea pero en un comentario use MAYÚS.. + ENTRAR igual que en
Word.
- Agregar una nueva línea al comentario:
Propósito: mostrar los
resultados de las ofertas de viajes especiales de Viajes Mundiales
- Redimensionar el cuadro de comentario para cubrir el rango
H1:J3.
-
 Hacer
un clic en una celda vacía para cerrar el cuadro de
comentario. Hacer
un clic en una celda vacía para cerrar el cuadro de
comentario.
-
 Guardar
como viajes32.xls en la carpeta de
excel
proyecto5. Guardar
como viajes32.xls en la carpeta de
excel
proyecto5.
|


![]() viajes31.xls - hoja Especiales (de la
lección previa)
viajes31.xls - hoja Especiales (de la
lección previa)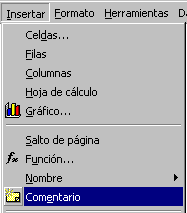 Desde
el menú seleccionar |
. El cuadro de comentario por
defecto aparece con manijas par redimensionar y un cursor preparado
para que escriba.
Desde
el menú seleccionar |
. El cuadro de comentario por
defecto aparece con manijas par redimensionar y un cursor preparado
para que escriba. 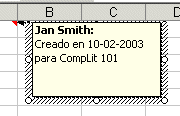 Si
es necesario, cambiar el nombre de usuario por su propio nombre.
Si
es necesario, cambiar el nombre de usuario por su propio nombre.
 Clic derecho en la celda G1 y desde el menú que
aparece, seleccionar .
Clic derecho en la celda G1 y desde el menú que
aparece, seleccionar .
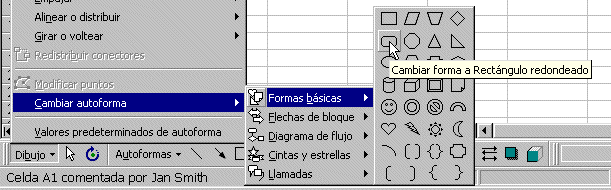
 Crear
una sombra descendente con botón Sombra que está hacia abajo y a
la izquierda
Crear
una sombra descendente con botón Sombra que está hacia abajo y a
la izquierda
 Hacer
un clic en una celda vacía para cerrar el cuadro de
comentario.
Hacer
un clic en una celda vacía para cerrar el cuadro de
comentario.