 |
La hoja de cálculo
que ha estado desarrollando en estos proyectos, tiene un buen diseño?
Conteste las preguntas de análisis, en el ejercicio Paso a Paso de más
abajo.
- Propósito: Para qué es? Qué preguntas contesta?
- Datos: Qué datos son utilizados y de donde provienen?
- Cálculos: Como se hace eso? (Qué partes son calculadas y qué
fórmulas son usadas para hacer los cálculos?)
- Cambios: Permitirá esta hoja agregar o cambiar los
datos más tarde? Es eso importante para esta hoja en particular? Será
eso fácil de hacer?
|
 |

Dónde están:
JegsWorks >
Lecciones > Números
Antes de empezar...
Proyecto 1: Excel Intro
Proyecto 2:
Fundamentos
Proyecto 3: Formatear y Ordenar
Proyecto
4: Grupos y Fórmulas
Proyecto 5: Diseño
Análisis
 Analizar Analizar
Documentación
 Comentarios Comentarios
 Imprimir
comentarios Imprimir
comentarios
Planear
Que Si..
Pruebas lógicas
Compartiendo Datos
Sumario
Examen
Ejercicios
Buscar
Glosario
Apéndice
|
|

|
Paso a Paso: Analizar una Hoja
|
 |
|
|
|
|
Que aprenderá
|
analizar una hoja
registrar el análisis en la hoja
usar la combinación de teclas ALT + ENTRAR para crear un salto de
línea
dentro de una celda |
Inicio con:
 viajes30.xls
(de la lección previa)
viajes30.xls
(de la lección previa)
Analizar Hoja
- Abrir viajes30.xls , si es
necesario.
- Inspeccionar el cuadro superior de la hoja Especiales. Cuán
satisfactorio es el diseño? Contestar las cuatro preguntas del análisis
(solo para el cuadro superior). Usted va a registrar estas respuestas en
breve.
Es fácil contestar estas preguntas para esta hoja? Qué puede hacer más
fácil leer y usar esta hoja? Qué más recomendaría usted? Mire la
impresión de esta hoja al final del Proyecto 2 [viajes9.xls] y compárela
con su versión actual. Ahora es más fácil de entender y trabajar con
ella?
Registrar Análisis: Múltiples líneas en una celda
Usted pondrá el análisis en la misma hoja. Para
escribir múltiples líneas en una celda, usted deberá justificar el
texto. Para empezar una nueva línea dentro de la celda, usar la
combinación de teclas ALT izquierda + ENTRAR. Esta es diferente de la combinación
para un salto de página de Word. (MAYÚ + ENTRAR) Para obtener un área más
ancho para su texto, puede combinar varias celdas.
- Seleccionar el rango A50:D50. (Sugerencia: Usar el
Cuadro de Nombre.)
- Desde el menú seleccionar
| |
- Verificar los cuadros para Justificar texto y para
Combinar Celdas. Cerrar el diálogo Formato de Celdas.
- En la barra Fórmula, escribir Análisis:
después pulsar ALT + ENTRAR. Esto crea un salto de línea dentro
de la celda.
- Ahora escriba sus respuestas a las preguntas del análisis 1,
2, 3 y 4. Sea breve pero completo. Usar ALT + ENTRAR para crear nuevas
líneas.
Si su texto es demasiado largo para entrar en ese espacio, puede
aumentar la altura de la fila, arrastrando hacia abajo por el
borde inferior de los encabezados. Para ensanchar el espacio, puede
combinar esas celdas con otras a la derecha. No haga más anchas las
celdas combinadas. Eso cambiará el ancho de las columnas en los cuadros
de arriba.
- Redimensionar alturas de filas como sea necesario, para
mostrar todo el texto.
-
Con
la celda A50 seleccionada, desde el menú seleccionar
| . Un salto de página es insertado arriba de la fila
50.
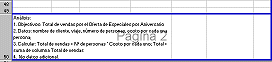 Abrir
Vista Preliminar de Salto de Página y notar que su análisis
está en la página 2. Abrir
Vista Preliminar de Salto de Página y notar que su análisis
está en la página 2.
- Corrección Gramatical celda A50.
- Configuración de Página: Corregir el encabezado de la
Página para que muestre el Proyecto 5. Si es necesario,
en el ficha Hoja en el cuadro, Imprimir Títulos,
escriba $1:$2 de manera que las dos
primeras filas con los títulos, se impriman en todas las páginas de
esta hoja de cálculo.
-
 Guardar
como viajes31.xls en la carpeta
excel proyecto 5 en su disquete Clase. Si es
necesario, crear esta carpeta. Guardar
como viajes31.xls en la carpeta
excel proyecto 5 en su disquete Clase. Si es
necesario, crear esta carpeta.
-
 Imprimir la
página 2 solo seleccionando |
y después en las Páginas Desde 2 Hasta
2 en el diálogo Imprimir. Imprimir la
página 2 solo seleccionando |
y después en las Páginas Desde 2 Hasta
2 en el diálogo Imprimir.
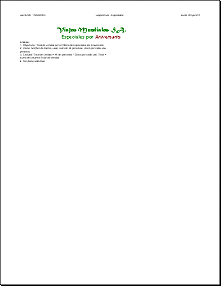 Su
página tendrá su propio texto debajo de los títulos, lo que hará que ella se vea
diferente de la ilustración. Su
página tendrá su propio texto debajo de los títulos, lo que hará que ella se vea
diferente de la ilustración.
|

