
|
Paso a Paso: Insertar y Fórmulas
|
 |
|
Que aprenderá
|
insertar una fila sin quebrar la fórmula
insertar una fila que quiebra la fórmula
arreglar una fórmula quebrada cuando se insertaron celdas |
Inicio con:
 viajes29.xls (de
la lección previa)
viajes29.xls (de
la lección previa)
Después de tener toda la hoja de trabajo arreglada y formateada, se da
cuenta de que se han omitido algunos viajes. Uups! Se necesitan insertar
algunos viajes más en Especiales, para verificar las variadas
posibilidades. Como las filas y columnas se comportan de igual manera, se
pueden probar las variaciones con filas:
- dentro del rango
- en el borde inferior del rango con una fila en blanco
- en el borde inferior del rango sin una fila en blanco
- en el borde del tope
Insertar Fila: Dentro del Rango
El primer nuevo viaje es a Nueva Zelandia, vendido por Gardner para
Midland Associates y para 5 personas (Debe ser un muy buen vendedor para
vender tan pronto su segundo viaje!)
Se necesita colocar esta información en el medio de la tabla, entre las
filas 14 y 15.
- En la hoja Especiales seleccionar la fila12.
- Desde el menú seleccionar |
. Aparece una fila nueva, arriba
de la seleccionada.
- Copiar la información en las 3 primeras celdas de la fila 11,
dentro de la nueva fila en blanco. [Sugerencia: usar la combinación de
teclas CTRL + '.]
- En la columna Número de personas, entrar el número 5.
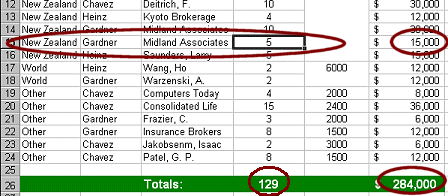
¿Qué cambió?
- En la nueva fila Venta total, se ven automáticamente,
$15,000.

 En Excel 2002/2003 la fórmula no aparece automáticamente. Copiar la fórmula
de otra celda en F15.
En Excel 2002/2003 la fórmula no aparece automáticamente. Copiar la fórmula
de otra celda en F15.
- Los Totales para la tabla, celda D26 y F26,
ahora incluyen los nuevos valores en sus columnas. Cambiaron los
rangos en las fórmulas para incluir la fila que se ha insertado,
además de todas las originales. La nueva fila estaba dentro del
rango de la fórmula original: =SUMA(F5:F24). Bárbaro!
Insertar Fila: En el Borde Inferior del Rango (Dentro del Rango)
El segundo viaje para agregar, está en la categoría Otros.
- Seleccionar la celda F26 e inspeccionar su fórmula
=SUMA(F5:F25).
Esta fórmula incluye la fila en blanco, debajo del último valor
Venta total.
- Seleccionar la fila 25 e insertar una fila.
- En la nueva fila 25 entrar lo siguiente:
Viaje: Otro
Agente: Chavez
Cliente: Williams & Associates
Número de personas: 15
Costo cada uno: $2500

Nuevamente, la fórmula del Venta total, calcula automáticamente y
los nuevos Totales para la tabla incluyen los nuevos valores. La nueva
fila se encuentra dentro del rango de la fórmula para ambos Totales.
Esto funciona bastante fácilmente!
Insertar Fila: En el Borde Inferior del Rango (Fuera del Rango)
También se agregará el tercer viaje en la categoría Otros, pero
fuera del Rango del Total para la tabla completa. Esta fila está entre
los datos y la celda con la fórmula y no hay una fila en blanco.
- Eliminar la fila en blanco fila 26.
- Inspeccionar la fórmula en F26, que ahora muestra
=SUMA(F5:F25). No hay fila en blanco.
- Seleccionar una celda en la fila 26 (la fila de los
Totales) e insertar una nueva fila
- Inspeccionar la fórmula en F27, que ahora es
=SUMA(F6:F25). No
incluye la fila que se insertó en el borde inferior del rango de la
fórmula.
- Agregar la siguiente información a la fila 26:
Viaje: Otro
Agente: Heinz
Cliente: Smith, Thomas
Número de personas: 2
Costo cada uno: $3675


 En Excel 2000/2002/2003-
Esta fila es incluida en los cálculos tal como antes. Excel
estima que quiere este dato incluido y cambia esta fórmula después que
le agregue datos. Que buena suposición!
En Excel 2000/2002/2003-
Esta fila es incluida en los cálculos tal como antes. Excel
estima que quiere este dato incluido y cambia esta fórmula después que
le agregue datos. Que buena suposición!

En Excel 2000/2002 - celdas del
borde inferior del rango ESTáN incluidas en las fórmulas
 En Excel 97 - Esta
fila no es usada por las formulas de los totales! La columna de
Venta Total permanece vacía. Tiene 3 fórmulas para arreglar.
En Excel 97 - Esta
fila no es usada por las formulas de los totales! La columna de
Venta Total permanece vacía. Tiene 3 fórmulas para arreglar.

En Excel 97 - las celdas
en el borde inferior del rango NO son incluidas en las fórmulas
-
 Guardar
como viajes30.xls
Guardar
como viajes30.xls
 Como
manejar un disco lleno
Como
manejar un disco lleno
Arreglar Fórmulas Quebradas
Si al insertarse una fórmula esta se quiebra, deberá editarse la
misma, para incluir las nuevas celdas.
 En Excel 97 --
En Excel 97 --
- Venta Total: Seleccionar la celda F25 y hacer un
Autorelleno hacia abajo hasta F26.
- Total de columna de Total de Venta: Seleccionar la celda
F27, el Total para la tabla y editar el rango de la fórmula para
incluir a F26 [ =SUMA(F5:F26)]
- Total de Cantidad de Personas: Seleccionar la celda D27
y editarla de manera similar.

Una edición a mano arregla
las fórmulas
-
 Guardar.
[viajes30.xls]
Guardar.
[viajes30.xls]
 Como manejar un disco lleno
Como manejar un disco lleno
Insertar Fila en el Borde Superior del Rango (Fuera del Rango)
- Seleccionar la fila e insertar una nueva fila.
Aparece arriba de la fila seleccionada, pero con el formato de
las etiquetas de columnas. No fue una buena conjetura de Excel!

- Reformatear la fila 5: Combina la E5 con la celda combinada
E6. Usar Copiar formato, para copiar el formato de las otras celdas de
la fila 6 a la fila 5.
- Agregar la siguiente información hasta la fila 5:
Viaje = Tahití
Agente = Heinz
Cliente = 1st Bank
Número de personas = 2
[El costo cada uno ya está en la celda combinada]

La Venta total no es calculada y el total en la fila 28 no
cambia. Las fórmulas no se ajustan para incluir su nueva fila. Vuelve al
taller de reparaciones para las fórmulas de los totales.
Arreglar Fórmulas Quebradas
- Autorellenar desde la celda F6 hasta la F5.
Ahora son calculados los Totales de Venta, pero los Totales abajo en la
fila 28 todavía no incluyen la fila 5.
- Usar Autosuma, para revisar las fórmulas en las celdas
D28 y F28.
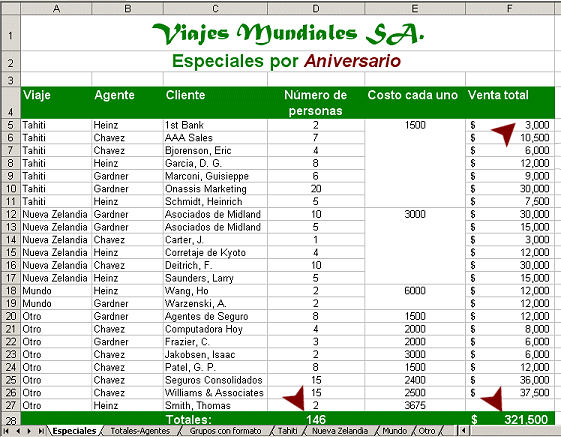
 Guardar.
[viajes30.xls]
Guardar.
[viajes30.xls]
 Como
manejar un disco lleno
Como
manejar un disco lleno
- Seleccionar la tabla superior en la hoja Especiales [A1:F28].
 Imprimir
la selección.
Imprimir
la selección.
Verificar los Vínculos en Otras Hojas
Agregó cuatro filas a los datos originales para 1st Bank, Midland
Associates, Williams & Associates, y Thomas Smith. Tomó los
nuevos datos alguna de sus hojas con celdas vinculadas?
- Seleccionar cada una de las otras hojas a su turno y
mirar para ver si hay cambios.
No hay ninguno! Las celdas vinculantes no vinculan rangos, solo vinculan
celdas individuales. Las nuevas filas no se muestran en los rangos.
Tendría que Pegar Vínculo en todo nuevamente, para actualizar las otras
hojas. Como este no es el "mundo real", lo que podemos hacer es dejar
que esas hojas queden así como están.
Conclusiones sobre Insertar
- Insertar Filas y Columnas dentro del rango de una formula,
automáticamente actualiza la fórmula.
- Insertar Filas y Columnas en el borde final de un rango,
puede no actualizar la fórmula. Deberá revisar para ver si lo hizo.
- Insertar una Fila y Columna en el borde superior de un rango no
actualizará la fórmula.
- Insertar filas y columnas, no actualiza otras hojas con
celdas vinculadas.

