 |
Las hojas de cálculo y los libros de trabajo
prolijos, son más fáciles de leer y de usar. Pero, si tiene la idea de ser
prolijo después de haber introducido una cantidad de fórmulas y vínculos,
puede ser que tenga que hacer algunas reparaciones. En esta lección
combinará algunas celdas para hacer la hoja Especiales, más fáciles de
leer y más lógicas. Las combinaciones afectan a las fórmulas de la hoja y
también a las celdas vinculadas con esas celdas. Es una cascada de cambios
insatisfactorios.
Afortunadamente, usted puede arreglar esos nuevos problemas. |
 |

Dónde están:
JegsWorks >
Lecciones > Números
Antes de empezar...
Proyecto 1: Excel Intro
Proyecto 2: Fundamentos
Proyecto 3: Formatear y Ordenar
Proyecto 4: Grupos y Fórmulas
Subtotales
Imágenes y Dibujos
Cambios y Fórmulas
 Copias Copias
 Vínculos Vínculos
 Ordenar Ordenar
 Insertar Insertar
Sumario
Examen
Ejercicios
Proyecto 5: Diseño
Buscar
Glosario
Apéndice |
|

|
Paso a Paso: Combinaciones y Fórmulas
|
 |
|
Que aprenderá
|
reparar las fórmulas después de combinar las celdas
usar Autorellenar con las fórmulas reparadas
reparar hojas con celdas vinculadas |
Inicio con:
 viajes27.xls (de
la lección previa)
viajes27.xls (de
la lección previa)
El costo del viaje a Tahití es de $1500. Parecería
tonto ingresar esa cifra en la hoja de Especiales para cada viaje a
Tahití. Usted combinará las celdas de Costo cada uno. Y esto
quebrará las fórmulas que calculan la Venta total.
Formato de Celdas: Combinar
- En la hoja Especiales seleccionar las celdas E5:E10,
todas conteniendo los 1500, el costo del viaje a Tahití.
- Hacer un clic derecho en la selección y seleccionar desde el
menú que aparece .
Fijar un Alineamiento horizontal en Centrar, Alineamiento vertical en
Superior y tildar el cuadro para Combinar
celdas. Hacer un clic en Aceptar.

- Hacer otro clic en Aceptar en el mensaje sobre la
pérdida de contenidos de las celdas combinadas.
Son calculadas todas las celdas excepto la primera, para Venta Total
en los viajes a Tahití que pierden sus valores. Sus fórmulas usaron el
Costo cada uno, de las celdas combinadas. El Total al final de la
columna está mal, pero la fórmula no es quebrada. Está adicionando
ceros a la columna por los números perdidos.
-
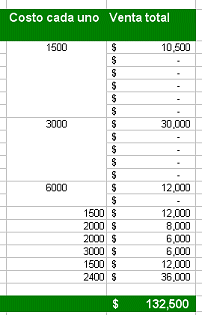 Repetir
el procedimiento para los viajes a Nueva Zelandia y el Mundo.
(No podrá hacer esto para el grupo de Otros viajes, porque ellos no
tienen todos el mismo valor para el Costo cada uno. Repetir
el procedimiento para los viajes a Nueva Zelandia y el Mundo.
(No podrá hacer esto para el grupo de Otros viajes, porque ellos no
tienen todos el mismo valor para el Costo cada uno.
[Seleccionar las celdas para el viaje y dar formato a las mismas con
Centrar, Superior y Combinar.]
Fórmula: Reparar con Referencia Absoluta
Las fórmulas quebradas para Venta Total, usan celdas que desaparecieron
al combinar. En lugar de ellas, deberá hacer que las fórmulas se refieran
a las celdas combinadas que han quedado.;
- Seleccionar la celda F5, que tiene una fórmula que
todavía funciona. =D5*E5
Necesita cambiar E5 en la fórmula por $E$5, que es una
referencia absoluta, de manera de poder usar Autorelleno para las otras
fórmulas de Ventas Total. Podría editarlas directamente, pero hay un
acceso directo.
- En la barra Fórmula hacer un clic cerca de E5 y pulsar la tecla de función f4. E5 que es cambiada por $E$5
de manera que la fórmula queda como =D5*$E$5
- Hacer un clic en
 la marca de tilde verde, para ingresar la nueva fórmula.
la marca de tilde verde, para ingresar la nueva fórmula.
 La
tecla f4 reciclará la nueva referencia próxima al cursor, a
través de 4 posibilidades: La
tecla f4 reciclará la nueva referencia próxima al cursor, a
través de 4 posibilidades:
- referencia relativa a la celda E5
- referencia absoluta a la celda $E$5
- referencia mezclada con la columna absoluta $E5
- referencia mezclada con la fila absoluta E$5.
Fórmula: Reparar con Autorelleno
Ahora que F5 tiene una fórmula que usa una referencia absoluta, puede
usar Autorellenar para copiar dentro de otras celdas de Venta Total,
para los viajes a Tahití.
-
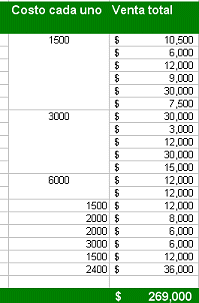 Con
la celda F5 seleccionada, arrastrar, tomando de la manija
de relleno, hasta la celda F10. Con
la celda F5 seleccionada, arrastrar, tomando de la manija
de relleno, hasta la celda F10.
Autorelleno ingresa fórmulas nuevas. éxito. Estos valores calculados
para Venta total, son iguales que antes.
- Repetir el procedimiento para los viajes a Nueva Zelandia y
al Mundo.
[Sugerencia: Seleccionar la celda en la columna F con una fórmula que
funcione. Editarla para usar una referencia absoluta con la celda de la
columna E. Arrastrar tomando de la manija de rellenar, para remplazar las
otras fórmulas de este agente. ]
- Centrar el rango E18:E23 para hacer juego con la parte
superior de la columna.
 Guardar como viajes28.xls
Guardar como viajes28.xls
 Como manejar un disco lleno
Como manejar un disco lleno
 Imprimir solamente la hoja Especiales.
Imprimir solamente la hoja Especiales.
Fórmula: Reparar Celdas Vinculadas
Sus cambios en la hoja Especiales también
afectan a aquellas hojas con celdas vinculadas a las que cambió. Necesita
hacer algún trabajo de reparaciones.
-
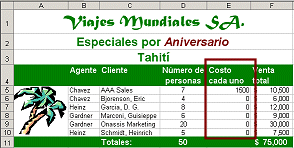 Seleccionar
la hoja de cálculo Tahití. Seleccionar
la hoja de cálculo Tahití.
Excepto para la primera, el Costo cada uno muestra un cero,
ya que está vinculada con celdas combinadas. Los datos se han perdido al
combinar. Uups!
La solución más fácil es de combinar también a esas celdas.
Los valores de Venta total todavía son correctos, porque esas
celdas están vinculadas con celdas que acaba de arreglar en la hoja
Especiales. No usan de ningún modo celdas en la hoja Tahití. La alegría
que dan los vínculos!
- Seleccionar las celdas E5:E10 y hacer un clic
derecho en toda la selección. Desde el menú que aparece, elegir
- En la ficha Alineación, fijar un alineamiento Horizontal y Vertical
Centrado y tildar el cuadro para Combinar celdas.
- Repetir este procedimiento en las hojas de Nueva Zelandia y
Mundo.
- Similarmente, combinar las celdas de Costo cada uno en
Grupos con Formato y centrar el rango E18:E23.
- Agrupar las cuatro hojas - Grupos con Formato, Tahití, Nueva
Zelandia y Mundo.
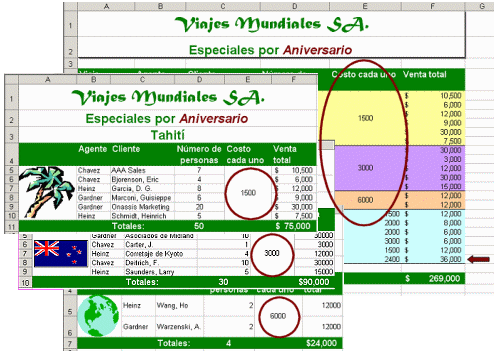
Hojas vinculadas: Celdas reparadas en Costo cada uno
- Abrir Configurar Página y en la ficha Márgenes,
seleccionar Centrar horizontalmente.
- Verifique con la Impresión Preliminar para
tener un centrado correcto, orientación, encabezado, etc.
-
 Guardar. [viajes28.xls]
Guardar. [viajes28.xls]
 Como manejar un disquete completo
Como manejar un disquete completo
-
 Imprimir Hojas Activas, para que se impriman las 4 hojas
activas.
Imprimir Hojas Activas, para que se impriman las 4 hojas
activas.
- Después de terminar con la impresión, desagrupar las hojas
y cerrar.
|

