|
Autoavance
Para hacer que sus
presentaciones avancen automáticamente a través de las diapositivas, sin hacer
clic o usar teclas, se deben agregar intervalos en todas las transiciones de
diapositivas (incluida la No Transición!) y a todas las animaciones
personalizadas.
Cuando Avanza Automáticamente
Cuándo usaría una presentación que se ejecuta automáticamente a si misma?
Qué podría incluir?
- Stand en Feria de Negocios - información de la empresa, descripciones de
productos , información promocional
- Antes de una reunión - información general y anuncios - fotos e información
sobre los disertantes
- Banquete o evento de entrega de Premios - fotos de los sucesos del año,
fotografías de los directores
- Durante el intervalo entre oradores o paneles de debate - agenda para el día,
información sobre próximos conferenciantes o sus temas, comunicados.
- Después de la ceremonia de entrega de premios - fotos /lista de los ganadores
de ése año
Ajustar con Presentación y Ensayar Intervalos
Menú:
|
Usar la función de Ensayar intervalos para afinar el cronometraje. Con
ésa
función de PowerPoint, mediante clic
a través de la presentación y a cualquier ritmo que se encuentre cómodo para
cada transición y animación. Los tiempos son guardados y reemplazan los que se
hayan establecido cuando se seleccionaron las transiciones y animaciones.
Dialogo: Configuración de Presentación
Menú:
|
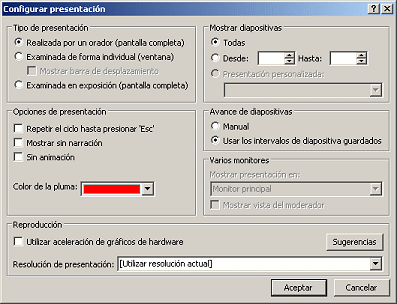 La configuración por defecto de la presentación, asume que acompañará un
discurso. Eso requiere que se use clic o teclas para avanzar. Hay otras
opciones! La configuración por defecto de la presentación, asume que acompañará un
discurso. Eso requiere que se use clic o teclas para avanzar. Hay otras
opciones!
- Tipo de Presentación: Como se planea ejecutar
esta presentación?
- Realizada por un orador (pantalla completa)
- Examinada de forma individual (ventana de un monitor)
- Examinada en exposición (pantalla completa) (La Audiencia no puede
editar. Vuelve por si misma, a la primer diapositiva y en circuito cerrado
Empezará sola, después de 5 minutos de inactividad.)
- Opciones de Presentación:
- Repetir el ciclo hasta presionar ESC
- Mostrar sin narración (Se
ha grabado una narración pero no se quiere usar)
- Sin animación
(Todas las diapositivas aparecerán como si las animaciones hubiesen
terminado)
- Mostrar Diapositivas: Usar solo una parte de
la presentación en lugar de editar a la misma. Puede quererse usar una
versión de la presentación para un evento y otra versión diferente para
otro. No se necesita editar la presentación! Ingresar aquí los números de
diapositivas, o crear una presentación personalizada (Presentación de
Diapositivas | Presentación Personalizada) para elegir qué diapositivas
mostrar y en que orden.
- Avance de diapositivas: Cómo se cambiarán las
diapositivas o se iniciará el próximo paso de una animación?
- Manual = mediante un clic en el ratón, o pulsando una tecla se
hace avanzar una diapositiva, o también por medio del controlador del
proyector.
- Intervalos = Usar los intervalos de diapositiva y guardarlos. Se avanza automáticamente en base al tiempo fijado en
la animación personalizada y la transición de
diapositiva.
- Reproducción:
- Usar en su PC una plaqueta aceleradora de gráficos - La
Presentación se verá mejor si si la plaqueta de video de la PC, incluye un
acelerador de gráficos.
- Resolución de presentación - La actual
resolución es la que se establece por defecto. Elegir una resolución
diferente, puede cambiar los objetos en las diapositivas, pero puede mejorar su
desempeño en algunas computadoras.
Diálogo: Guardar Como
Menú: |
Guardar su presentación no es tan simple como podría parecer. Usted tiene
opciones!
En el diálogo Guardar Como, puede elegir tipos de archivos en una lista. Cual
elegirá, depende de qué plan tiene sobre qué hacer con la presentación.
Cada opción es perfecta para ciertas situaciones y puede ser un desastre para
otras.

Opciones de Tipos
Normalmente se querrá guardar con el formato usado por defecto, mientras se
crea la presentación. Presentación (*.ppt). El
formato del archivo será de la versión de PowerPoint que se está usando. Es
bastante simple. Pero a veces surgen complicaciones.
Otros Tipos:
- Para mostrar o editar, usando una versión anterior de PowerPoint:
Las nuevas funciones se perderán, incluyendo los patrones múltiples,
suavizado de las fuentes y algunas animaciones y transiciones.
- PowerPoint 97-2003 y 95
(*.ppt) -
Guarda dos versiones en un archivo, haciendo que el mismo tenga un tamaño
más grande.
- PowerPoint 95 (*.ppt)
- Para ver en la Internet como una página web:
Sin animaciones ni transiciones. Sin suavizado de fuentes.
- Página Web (*.htm *.html)
Crear una página HTML y una carpeta
para los archivos de apoyo.
- Página Web de un solo archivo (*.mht, *.mhtml)
Crear un solo archivo que incluya
todos los de apoyo. De un tamaño total de archivo, mayor que el de
una Página Web.
- Para que corra como una Presentación cuando se abre:
- Presentación con diapositivas
de PowerPoint (*.pps)
Conveniente para presentaciones
formales, ya que la audiencia no vé para nada la interfaz de PowerPoint,
solamente la presentación.
- Como una plantilla para futuras presentaciones:
- Plantilla de diseño (*.pot)
- Solo como esquema:
- Esquema con formato RTF (*.rtf)
Sin imágenes, sin tablas, sin gráficos.
Solamente un formateo básico como las fuentes, tamaño de fuentes, negrita e
itálica.
- Para convertir cada diapositiva en un gráfico para usarse en páginas
web:
- Para convertir cada diapositiva en un gráfico a ser impreso:
 Asistente
para presentaciones portátiles Asistente
para presentaciones portátiles
 Empaquetar para CD
Empaquetar para CD
Menú:
 |
|
 | |
 Que
puede hacer el asistente para usted? Que
puede hacer el asistente para usted?
- Comprime al archivo para que ocupe menos espacio.
- Puede guardarlo en varios disquetes, cuando el archivo completo es
demasiado grande para caber en uno solo.
- Puede incluir archivos y fuentes necesarias para la presentación.
- Puede incluir al PowerPoint Viewer (Visor) (si lo tiene
instalado en su computadora) de manera que la presentación pueda ser
hecha en una computadora que no tenga instalado a PowerPoint.
 Que hace por usted Empaquetar para CD?
Que hace por usted Empaquetar para CD?
- Por defecto, incluye:
- Visor de PowerPoint, que funciona con las computadoras que usan
Windows 98 Segunda Edición y versiones posteriores.
- Archivos necesarios para para que el CD arranque
automáticamente.
- Archivos vinculados.
- Puede incluir fuentes
- Puede proteger la presentación, mediante una contraseña para poder
abrirla y/o modificarla.
- Guarda archivos en un CD o a una carpeta o disco que tenga espacio
suficiente.
- No guardará en un disquete ya que éste no tiene
suficiente espacio. No podrá utilizar varios disquetes.
PowerPoint Viewer
El Visor de PowerPoint debe estar instalado en su computadora antes de que el
 Asistente para presentaciones portátiles lo pueda encontrar. (Ya no es un problema para PowerPoint 2003's
Paquete para CD).
Asistente para presentaciones portátiles lo pueda encontrar. (Ya no es un problema para PowerPoint 2003's
Paquete para CD).
Se puede descargar
el Visor
desde Microsoft. La página de descarga le informa qué requerimientos tiene para
la computadora y qué características de PowerPoint 2000 y posteriores no
funcionarán. |

