|
Errores comunes con las Imágenes en las Presentaciones.
Lo que usted ve en la pantalla de proyección, no es exactamente lo que ve en
su monitor cuando crea la presentación. La diapositiva en la pantalla será más
borrosa y por lo menos algo lavada (pálida y con menor contraste). Esto es
importante para la elección de las imágenes.
Más abajo, hay algunos ejemplos de errores comunes cuando las imágenes
se usan en presentaciones:
- Difícil de leer


Es difícil formatear texto que resulte fácil de leer, cuando el fondo tiene
tanto áreas claras como oscuras. Cuando se elige un fondo, piense en cuánto
texto estará utilizando y dónde irá el mismo en la diapositiva.
- Demasiado grande
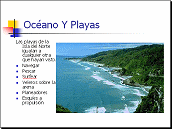
No amontone el texto.
- Demasiado pequeño

Demasiado chica, es difícil de ver. ¿Porque incomodar?
- Las imágenes agrandadas se vuelven pixelizadas

Una foto pequeña o tipo mapa de bits, que arrastre agrandándola, se
volverá pixelizada (mostrando borrones y bordes
escalonados, donde cada pixel se ha agrandado). Usted perderá todavía más
nitidez, cuando la diapositiva sea proyectada en la pantalla.
- Lavada


La imagen original cuando se proyecte en una pantalla será más clara y tendrá
menos contraste. Cuánto cambio hay, depende del proyector particular que se
use y de la iluminación del ambiente. Perderá detalles importantes
cuando se proyecte su diapositiva? Una imagen pálida puede desvanecerse
y no verse!
Formato de Archivos de Imagen
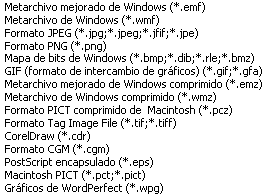 PowerPoint
puede aceptar imágenes en una cantidad de formatos de
archivos, los que se ven listados a la derecha, en el orden en que
ellos aparecen en el diálogo de la caja de los tipos de archivo. PowerPoint
puede aceptar imágenes en una cantidad de formatos de
archivos, los que se ven listados a la derecha, en el orden en que
ellos aparecen en el diálogo de la caja de los tipos de archivo.
La parte de extensión del nombre del archivo (las
letras que van después del punto) identifican al formato. Sin embargo,
algunos formatos de archivos tienen algunas variaciones. De manera que
tener la extensión correcta no garantiza que puede importar la imagen. ¡Es
tan confuso!
Algunos formatos son usados primariamente para fotos, como los
jpg y pcd. Otros formatos son mejores para
dibujos, como el gif o cdr.
Algunos formatos contienen información adicional, como palabras clave, colores transparentes o capas. Hay muchas más formatos de
archivo de imágenes utilizados por allí, que las que pueda manejar un
programa!
 Para cada formato de
imagen hay un filtro de importar, que debe ser
instalado antes de que realmente usted pueda usar ese tipo de imagen. No
todos los filtros son instalados por defecto. Puede ir añadiendo filtros, a
medida que los va necesitando, pero debe tener el CD de instalación para
poder hacerlo. En versiones recientes de PowerPoint (y Office), cuando esté
necesitando alguno, usted puede ser invitado a instalar nuevos filtros. Para cada formato de
imagen hay un filtro de importar, que debe ser
instalado antes de que realmente usted pueda usar ese tipo de imagen. No
todos los filtros son instalados por defecto. Puede ir añadiendo filtros, a
medida que los va necesitando, pero debe tener el CD de instalación para
poder hacerlo. En versiones recientes de PowerPoint (y Office), cuando esté
necesitando alguno, usted puede ser invitado a instalar nuevos filtros.
Tipos Generales de Formatos de Imagen
Las imágenes bitmap definen el color de cada
pixel en la imagen. Las fotos son imágenes de tipo bitmap, como también lo
son muchos dibujos.
Las imágenes vectoriales utilizan ecuaciones
para calcular las formas. Las imágenes tipo Clipart con frecuencia son
imágenes vectoriales. Las imágenes Vectoriales pueden ser agrandadas o
achicadas sin perder su calidad.
¿Qué es Clipart?
El término clipart es generalmente aplicado a
las imágenes que son dibujadas, en oposición a las fotografías. Las
imágenes de clipart son seguramente bastante simples, como en los dibujos
animados. Arriba, en el collage (recortes pegados) de imágenes hay tres
fotos. El resto es de clipart.
Las palabras "clipart" vienen de los días anteriores a las computadoras.
En esos antiguos tiempos, para incluir una foto o un dibujo en un
documento, se tenía que cortar físicamente el papel ("clip" significa
cortar) con la imagen y pegarla junto al texto.
Para confundir más las cosas, algunas colecciones de "clipart" también
incluyen fotos y fuentes.
Manejando imágenes: Galería de Clips/Organizador
Sus programas de Microsoft vienen con frecuencia con una cantidad de imágenes de
clipart, más un administrador de las mismas, que le muestra una pequeña
figura de cada imagen llamada miniatura. Otras
colecciones de imágenes, también pueden venir con software de administración,
Búsqueda de una imagen:
Buscar en base a una palabra clave, resulta más flexible que por nombres de
archivos. Una imagen puede tener muchas palabras clave adjuntas, pero los
nombres de archivos son usualmente bastante cortos.
-
Búsqueda por nombre de archivo: Puede usar la función, Buscar de Windows
para rastrear una imagen, solamente si la conoce por el nombre del archivo.
Muchas colecciones de imágenes utilizan nombres poco prácticos como sería LH01258A.WMF.
Aún para imágenes con mejores nombres como podría ser
elefantecomiendo.wmf, la imagen estará en la lista de resultados de la
búsqueda, solo si sus palabras para buscar eran por el nombre del archivo ,
como "elefante", "comiendo" u "ciervo".
-
Búsqueda por palabras clave: En sus colecciones, las empresas productoras de Software le agregan palabras clave (keywords) a las
imágenes. Con algunos programas usted puede agregar sus propias palabras clave.
Las palabras clave no son realmente una parte del archivo de la imagen misma.
Solamente el programa de administración hecho por ése fabricante puede ver las
palabras clave.
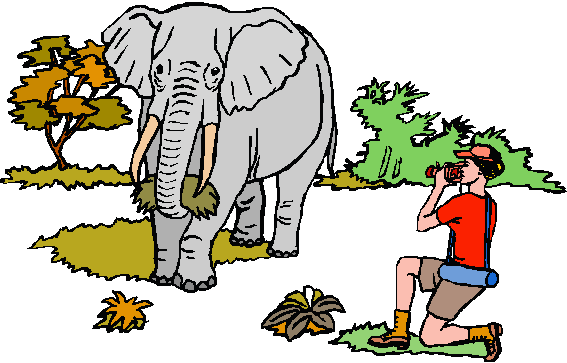 Como
funciona:
La imagen a la derecha, de un elefante comiendo pasto, podría tener las palabras
clave "elefante", "pasto", "vida silvestre" "colmillo" o "comiendo". Qué otras
palabras clave serían adecuadas coincidiendo con esa imagen? Como
funciona:
La imagen a la derecha, de un elefante comiendo pasto, podría tener las palabras
clave "elefante", "pasto", "vida silvestre" "colmillo" o "comiendo". Qué otras
palabras clave serían adecuadas coincidiendo con esa imagen?
La imagen se mostrará en los resultados de una búsqueda en la colección que usó
cualquiera de las palabras clave.
Las imágenes son agrupadas en Categorías o Colecciones, como las
de Office, Naturaleza, o Transportes. Con el mismo programa, también puede
administrar sus colecciones de sonidos y de videos.
Las diferentes versiones de Office, usan programas de clipart algo distintos.
|
Office
2002/2003:
Microsoft Organizador de Clips |
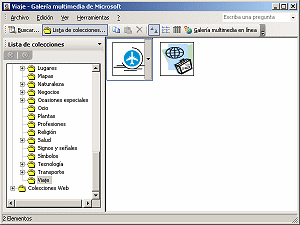
El Organizador de Clips está conectado con las
categorías de las Colecciones. Ellas son mostradas en un árbol de jerarquías a
la izquierda. Usted puede agregarle sus propias colecciones, pero no agregar
nada a las que ya vienen con los programas de Office. |
Consejos para la Búsqueda
Sobre cómo buscar con los diferentes programas
para la administración de colecciones, usando palabras clave, ellos podrán
tener diferentes reglas. Esas reglas pueden ser muy distintas de las
utilizadas para las búsquedas en Internet.
Que necesita saber:
-
Como buscar con más de una palabra clave
simultánea -
para "colegio" O "álgebra"
-
Como requerir una cierta contraseña o tipo de
archivo -
para "colegio" Y "ómnibus" porque usted
desea ver las imágenes de los ómnibus de colegios.
-
Como evitar incluir imágenes con una palabra
clave particular o tipo de archivo -
no incluyendo a jpg y
otros formatos para fotos o no "amarillo" si no quiere que los ómnibus que
busca, sean de color amarillo.
Panel de tareas para Insertar clipart en
Microsoft Office
-
Y
Ponga un espacio entre las palabras clave, como
ómnibus
amarillo , para insistir en que sean aplicables las dos
palabras clave. Los resultados serán imágenes de ómnibus amarillo.
-
O
Escribir una coma entre las palabras, si quiere decir, palabra1 O palabra2,
como
ómnibus,
amarillo Los resultados incluirán todas las imágenes con la
palabra clave amarillo y todas las imágenes con la palabra clave ómnibus. No
solamente "ómnibus amarillo".
Imágenes Microsoft
Algunos programas de Microsoft Office como PowerPoint y
Publisher, vienen con una gran cantidad de imágenes de clipart. Otros
programas traen solamente unas pocas imágenes. En diferentes versiones de esos
programas no se incluyen las mismas imágenes!. La galería/organizador no hará
automáticamente un listado del clipart que ya tiene. Después de
instalada la nueva versión, puede serle sugerido permitir que el programa
busque otro clipart.
Si instala más programas de la misma versión de Office, el programa de
clipart para ésa versión, debería ver a todas las imágenes que fueron
agregadas por ésos programas. Pueden aparecer problemas cuando se mezclan
programas de diferentes versiones de Office, o cuando se actualizan.
Cuando se instala clipart desde programas de Microsoft, tendrá una opción de
instalar las imágenes en el disco rígido o dejarlas en el CD. Las miniaturas se
verán de ambas maneras en el programa de clipart. Si se dejan las imágenes en
el CD, para ahorrar espacio en el disco rígido, tendrá que tener dicho CD bien
a mano, para poder usar las imágenes.
 Office XP y 2003: El
Organizador de Clips Microsoft, no viene con tantas imágenes como las versiones
anteriores de dicha la Galería. Si necesita alguna de aquellas
antiguas imágenes o simplemente quiere tener más clipart, puede descargar
imágenes sin cargo desde
Galería de
imágenes prediseñadas y multimedia de Microsoft.
Sin embargo, ni sus imágenes propias ni las que descargue, pueden integrarse
dentro de las colecciones que vinieron junto al Organizador de Clips. Las
imágenes serán guardadas en carpetas, en Mis Colecciones, en lugar de hacerlo en
Colecciones de Office. Office XP y 2003: El
Organizador de Clips Microsoft, no viene con tantas imágenes como las versiones
anteriores de dicha la Galería. Si necesita alguna de aquellas
antiguas imágenes o simplemente quiere tener más clipart, puede descargar
imágenes sin cargo desde
Galería de
imágenes prediseñadas y multimedia de Microsoft.
Sin embargo, ni sus imágenes propias ni las que descargue, pueden integrarse
dentro de las colecciones que vinieron junto al Organizador de Clips. Las
imágenes serán guardadas en carpetas, en Mis Colecciones, en lugar de hacerlo en
Colecciones de Office.
Otras Fuentes para
Imágenes
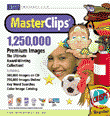  Si
sus programas de Microsoft no tienen lo que quiere, hay muchas otras fuentes de
imágenes para sus documentos. La mayoría de los programas gráficos vienen con
algunas imágenes. Las Colecciones de imágenes por separado, son muy
vendidas
Algunas se especializan en dibujos de clipart y otras en fotos de imágenes para
páginas web. Hay sitios en la web que ofrecen imágenes sin cargo, o bajo
suscripciones para poder tener acceso a las mismas durante un cierto periodo
de tiempo. Si
sus programas de Microsoft no tienen lo que quiere, hay muchas otras fuentes de
imágenes para sus documentos. La mayoría de los programas gráficos vienen con
algunas imágenes. Las Colecciones de imágenes por separado, son muy
vendidas
Algunas se especializan en dibujos de clipart y otras en fotos de imágenes para
páginas web. Hay sitios en la web que ofrecen imágenes sin cargo, o bajo
suscripciones para poder tener acceso a las mismas durante un cierto periodo
de tiempo.
Si lo desea, puede añadir a la Galería de clipart u Organizadores de esas
imágenes desde otras fuentes. Si hubiesen palabras clave asignadas a las
imágenes, no podría verlas, excepto con el programa de administración que viene
con el clipart. Puede crear sus propias palabras clave en la
Galería/Organizador de clipart de Microsoft, para poder describirlas y
asignarles categorías.
Hay muchos otros programas de administración de imágenes en el mercado. Algunos
de ellos incluyen la capacidad de convertir la imagen a distintos formatos y
hasta para hacer algunas tareas de edición, como recortarlas o cambiarles los
colores.
Crear sus propias imágenes: Por supuesto que usted puede crear sus
propias imágenes! Si bien Paint es un programa gráfico muy elemental, con
paciencia también puede crear con él, imágenes muy elaboradas. Existen muchos programas
muy calificados en el mercado. Esos programas o funcionan con imágenes tipo bitmap, como lo hace Paint , o con imágenes vectoriales como aquellas que pueden
hacerse con
 las herramientas de la Barra Dibujo, donde las formas son producidas por medio
de cálculos.
las herramientas de la Barra Dibujo, donde las formas son producidas por medio
de cálculos.
© Derechos
Las leyes de los derechos de autor, controlan lo que usted
hace con las imágenes que fueron creadas por algún otro. El creador de la obra
puede no darle permiso en modo alguno, para hacerle cualquier cosa a sus
imágenes, de manera que la situación varía mucho. Los clipart comerciales y
las fotos, usualmente son vendidas en colecciones, con el permiso
automáticamente otorgado, para ciertas clases de usos. En general
puede usar dichas imágenes para crear prospectos, notas recordatorias,
panfletos de publicidad, presentaciones y cosas parecidas. Pero de ninguna
manera las imágenes comerciales nunca pueden revenderse o ser regaladas a otras
personas, sin un permiso específico. Lea el contrato de licencia!
Es fácil copiar una imagen desde Internet o escanear un dibujo, pero usted no
tiene automáticamente el derecho legal de usar esa imagen. Las imágenes de
Interne, a veces están disponibles gratis para todo uso por parte de sus
creadores, o quizás gratis para su uso no comercial. (significando éso que
a ella, usted no va a venderla o ganar dinero de ninguna manera con ella). A menos que
el sitio de la web se lo diga de otra forma, debe asumir que las imágenes NO
están disponibles para que usted las use. (Esa debe ser la regla más
desobedecida del mundo!)
|

