 |
Las imágenes y los
textos pueden tener animaciones de PowerPoint. Se puede tener una imagen
que remolinea para mostrarse, o que se desvanece y vuelve a verse, que se
abalanza alrededor de la pantalla y fuera de la vista. Es muy fácil quedar
totalmente encantado con las imágenes animadas.
No se confunda:
-
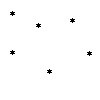 gif
animado - es un conjunto de imágenes en un archivo, que se ejecuta
automáticamente para dar el efecto de movimiento. gif
animado - es un conjunto de imágenes en un archivo, que se ejecuta
automáticamente para dar el efecto de movimiento.
(Ejecute la animación de
la nevada.)
-
Animación de PowerPoint - efecto de
movimiento aplicado por PowerPoint a una imagen o grupo de imágenes, u otro
objeto . El archivo de la imagen no es cambiado.
 Animación
de Imagen basado en la animación del Patrón de una Diapositiva: Animación
de Imagen basado en la animación del Patrón de una Diapositiva:
-
Imagen insertada con Diseño Automático
activo: Usa el mismo esquema de animación que el del marcador de
posición, Texto.
-
Imagen insertada con Diseño Automático
inactivo: La imagen es ignorada por el esquema de animación desde
el Patrón. (Aplicar por separado la animación personalizada.)
 Las animaciones del Patrón de Diapositivas, no afectan a las imágenes
insertadas.
Las animaciones del Patrón de Diapositivas, no afectan a las imágenes
insertadas.
Con una Animación Personalizada se pueden
agregar nuevas animaciones y ajustar o remover las existentes - excepto
aquellas establecidas desde el Patrón.
Si la animación en el Patrón no es lo que se desea para diapositivas
particulares, se crea un nuevo patrón para usar ésas diapositivas.
|
 |

Dónde están:
JegsWorks >
Lecciones > Presentaciones
Antes de comenzar...
Proyecto 1: Fundamentos
Proyecto 2: Formateo
Proyecto 3: Avanzado
Esquema
Imágenes

 Imagen
de fondo Imagen
de fondo
 Imagen
de patrón Imagen
de patrón
 Imagen
de diapositiva Imagen
de diapositiva
 Imágenes
animadas Imágenes
animadas
Tablas y Gráficos
Finalización
Sumario
Examen
Ejercicios
Buscar
Glosario
Apéndice
|
|
 |
Paso-a-Paso: Imagen Animada |
 |
Que aprenderá usted: |
aplicar animación personalizada a una imagen |
Inicio con:  ,
nz-imágenes.ppt
de lección anterior ,
nz-imágenes.ppt
de lección anterior
 En
PowerPoint 2002, las fotos que se insertaron antes con el Diseño Automático
activo, tienen el mismo efecto de animación que el texto. En
PowerPoint 2002, las fotos que se insertaron antes con el Diseño Automático
activo, tienen el mismo efecto de animación que el texto.
La imagen de clipart que usted agregó en la lección anterior, fue
hecha con el Diseño Automático inactivo. No está animada en absoluto.
Puede agregarle un efecto, con la Animación Personalizada.
Verificar los Efectos de Animación
- Si es necesario, abra nz-imágenes.ppt
desde un disco Clase.
- Ejecutar la presentación
 y verificar que todas las fotos están usando el mismo efecto que el texto. La
imagen de clipart de la última diapositiva, no debería estar animada.
y verificar que todas las fotos están usando el mismo efecto que el texto. La
imagen de clipart de la última diapositiva, no debería estar animada.
 Fotos no
animadas: Fotos no
animadas:
 Asegúrese
que el Diseño automático esté activado [Herramientas | Opciones de autocorrección...
| Autoformato mientras escribe - tilde la casilla de Diseño automático
a los objetos insertados]. Después elimine la imagen y vuelva a insertarla.
(Todas las fotos provienen de sus archivos
fuentes.) Asegúrese
que el Diseño automático esté activado [Herramientas | Opciones de autocorrección...
| Autoformato mientras escribe - tilde la casilla de Diseño automático
a los objetos insertados]. Después elimine la imagen y vuelva a insertarla.
(Todas las fotos provienen de sus archivos
fuentes.)
- En la última diapositiva, seleccionar el clipart, globo con
avión.
-
 Desde
el menú seleccionar, | El panel muestra los efectos grisados que son aplicados por el patrón
de diapositivas. Desde
el menú seleccionar, | El panel muestra los efectos grisados que son aplicados por el patrón
de diapositivas.
-
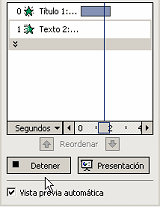 Clic
en el botón Reproducir Clic
en el botón Reproducir
 en el fondo del
panel. Aparece una barra indicadora de progreso, a medida que se va ejecutando
cada efecto. Eso puede ser bastante útil cuando hay varios efectos en
proceso. El tiempo que insume, puede ser mayor de lo que se esperaba. en el fondo del
panel. Aparece una barra indicadora de progreso, a medida que se va ejecutando
cada efecto. Eso puede ser bastante útil cuando hay varios efectos en
proceso. El tiempo que insume, puede ser mayor de lo que se esperaba.
Agregar Animación Personalizada
-
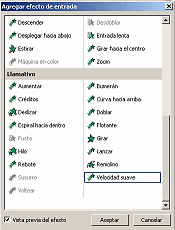 Cuando
es seleccionada la imagen del clipart, clic en el panel de tareas en
Agregar Efecto y después Entrada. Aparece la lista, Agregar Efectos de Entrada. Cuando
es seleccionada la imagen del clipart, clic en el panel de tareas en
Agregar Efecto y después Entrada. Aparece la lista, Agregar Efectos de Entrada.
- Desplazar hacia abajo a la sección Llamativo y seleccionar
Velocidad suave y clic en Aceptar.
  El
clipart, ahora tiene un 1 al lado y la lista de Animaciones Personalizadas
muestra un efecto nuevo. Es listado un complicado número para la imagen como
sería - MCj01998090000(1). El
clipart, ahora tiene un 1 al lado y la lista de Animaciones Personalizadas
muestra un efecto nuevo. Es listado un complicado número para la imagen como
sería - MCj01998090000(1).
- Clic en el botón Reproducir
 , para ver ahora como
va a aparecer la diapositiva. , para ver ahora como
va a aparecer la diapositiva.
-
 Similarmente, agregar animación personalizada a cada una de las fotos,
de manera que ellas se pongan a la vista desplazándose dentro de la pantalla
desde la izquierda, después del ítem del texto de la viñeta. [Barrido, Desde la
izquierda]
Similarmente, agregar animación personalizada a cada una de las fotos,
de manera que ellas se pongan a la vista desplazándose dentro de la pantalla
desde la izquierda, después del ítem del texto de la viñeta. [Barrido, Desde la
izquierda]
 Guardar
como nz-animado.ppt en su disco Clase. Guardar
como nz-animado.ppt en su disco Clase.
[Si está usando disquetes, puede ser que necesite comenzar a usar uno nuevo,
si es que no ha tenido que hacerlo ya.]
 Como manejar un disco Clase lleno
Como manejar un disco Clase lleno
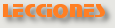  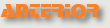 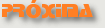
~~ 1 Cor. 10:31 ...hagan cualquier otra cosa, háganlo todo para la gloria de Dios. ~~
Last updated:
16 Dec 2010 |

