 |
En los
Fundamentos de Word: Temas de Ayuda usted usó el AutoFormato y
AutoCorrección característicos para formatear símbolos como © y caracteres
especiales como 1st.
También puede aplicar AutoFormato a un
documento completo. Word aplicará estilos de párrafo estándar y también
hará cosas como eliminar líneas en blanco extras y espacios.
Word necesita algunas indicaciones antes de poder
hacer cualquier suposición sobre como debería verse un documento. Usted
debe indicar cuales líneas son títulos, cuales encabezados, y cuales
son listas. Word tendrá en cuenta cosas como negrita, centrado,
indentados y estilos de párrafo. |
 |

Dónde están:
JegsWorks >
Lecciones >
Palabras
Antes de que comience...
Proyecto 1: Fundamentos
Proyecto 2: Autoherramientas
Hacer
Cambios
Autoformato

 Autoformato
completo Autoformato
completo
Márgenes & Saltos
Asistentes/Plantillas
Sumario
Examen
Ejercicios
Proyecto 3: Folleto
Proyecto
4: Informe
Buscar
Glosario
|
|
 |
Paso-a-Paso: Agregar Formato |
 |
Que aprenderá: |
Que clase de formateo y estilos de párrafo para darlo antes,
aplicando un Autoformato a un documento completo.
|
Inicio con:
 ,
planificador de viajes2.doc ,
planificador de viajes2.doc
Usted aplicará algún formateo básico a su documento Planeamiento de
Viajes, para que Word sepa que clase de párrafos tiene. Entonces, en la
próxima página usted permitirá que Autoformato mejore el aspecto de su
documento.
Títulos & subtítulos
- Centrar líneas 1,2, y 3.
- Negrita líneas 1 y 2.
Estilos de Títulos
- Mover el cursor hasta la línea 26, la cual comienza en
Paquete 1
- Aplicar el estilo de párrafo Título 1 a este párrafo
seleccionándolo en las listas de Estilo en la barra de herramientas para
Formateo.
 O use el atajo
del teclado: CTRL + ALT + 1 (en el teclado inglés) o CTRL +
MAYúS + 1 (en el teclado español). O use el atajo
del teclado: CTRL + ALT + 1 (en el teclado inglés) o CTRL +
MAYúS + 1 (en el teclado español).
- Repetir para las líneas que empiezan con Paquete
2 , Paquete 3 , y Paquete
4 .
Crear línea divisoria
-
Mover el cursor a la segunda línea debajo de la lista para el Paquete 4, en la página 2.
-
Escribir tres signos igual = = = y después pulsar la tecla ENTRAR.
Word creará una doble línea a lo ancho de la página, usando la función Autoformato.

 El Ayudante de Office puede aparecer con un comentario y ofrecer
revertir el Autoformato o explicar como desactivarlo. El Ayudante de Office puede aparecer con un comentario y ofrecer
revertir el Autoformato o explicar como desactivarlo.
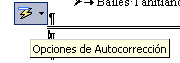   Word 2002 aparece
Word 2002 aparece
 un botón flotante para la opción Autocorrección. Cuando el puntero del ratón
pasa encima de este botón, desciende una lista con una flecha.
un botón flotante para la opción Autocorrección. Cuando el puntero del ratón
pasa encima de este botón, desciende una lista con una flecha.
 Si
hace clic en la flecha, aparece un menú corto que le permite manejar las
funciones automáticas. Si
hace clic en la flecha, aparece un menú corto que le permite manejar las
funciones automáticas.
Listas - Viñetas e Sangrías
- Seleccionar las líneas 27 hasta la 33 del Paquete 1.
-
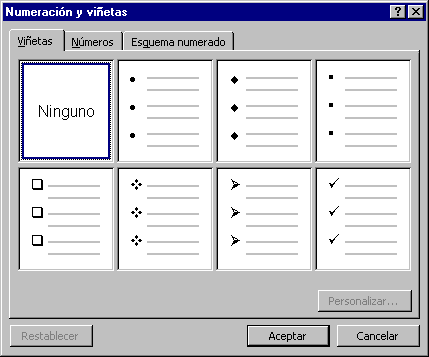 Mientras
están seleccionadas, hacer un clic derecho en la selección y elegir
Numeración y Viñetas desde el menú que surge. Mientras
están seleccionadas, hacer un clic derecho en la selección y elegir
Numeración y Viñetas desde el menú que surge.
- Seleccionar uno de los diseños. En este punto no importa
cuál de ellos.
- Hacer un clic en Aceptar para aplicar el diseño a la lista.
[En Word 95 verá una caja de diálogo preguntando " Desea
reemplazar los números existentes por viñetas? Elija contestar No. Word
se está preguntando si "2 fiestas en la playa" debería ser "2. Fiestas en la
playa " como parte de una lista numerada. Eso no es lo que usted quiere aquí!]
- Hacer un clic en
 el
botón de Aumentar sangría al sangrado las viñetas, mientras escogió
todavía, por supuesto el
botón de Aumentar sangría al sangrado las viñetas, mientras escogió
todavía, por supuesto

 Clic el botón dos veces.
Clic el botón dos veces.
  Sangrado
sólo una vez aquí y en los pasos siguientes, también. ) Sangrado
sólo una vez aquí y en los pasos siguientes, también. )
Las viñetas deben formar fila debajo de la primera "e" en Paquete.
- Seleccionar la lista de ítems en el Paquete 2 y hacer
un
clic en el botón Viñetas aplicadas como antes. Sangrado
como arriba.
- Repetir para la listas, en el Paquete 3 y Paquete 4.
[En Word 95 no verá la caja de diálogo para el Paquete
3, ya que ninguna de las líneas seleccionadas empiezan con números.]
 Guardar
como planificador de viajes3.doc Guardar
como planificador de viajes3.doc
 Como
manejar un disco que está lleno Como
manejar un disco que está lleno
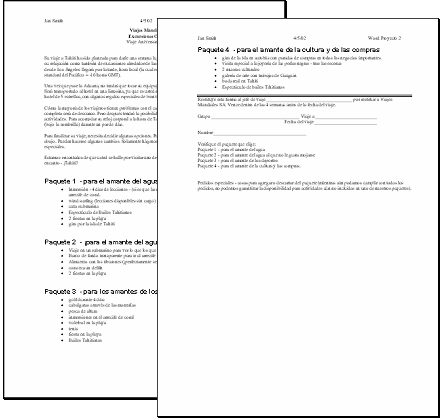
|

