 |
Cuando agrega nuevo texto al
existente, normalmente se desea insertar nuevas palabras.
A veces usted escribe justo encima de las palabras existentes, borrándolas!
Que sucedió?? Tenía la función de sobrescribir
activada. Upa!Sobrescribir
Cómo puede saber si Sobrescribir está funcionando? Mire en la barra de
estado de la ventana de Word. Puede ver las letras SOB en
negro
 ?
Eso significa que la sobrescritura está activa y al escribir nuevos
caracteres, estos irán reemplazando a los prexistentes. Puede cambiar
Sobrescribir de vuelta a, No ?
Eso significa que la sobrescritura está activa y al escribir nuevos
caracteres, estos irán reemplazando a los prexistentes. Puede cambiar
Sobrescribir de vuelta a, No
 mediante
doble clic en las letras SOB en la barra de estado. mediante
doble clic en las letras SOB en la barra de estado.
Otra manera de conmutar Sobrescribir Sí o No, es apretando la tecla
INSERTAR.
 Muchos de nosotros
tuvimos problemas al apretar accidentalmente la tecla INSERTAR cuando en realidad
buscábamos la tecla de RETROCESO. Vigile su escritura cuando está editando. No
querría escribir encima por un error! Muchos de nosotros
tuvimos problemas al apretar accidentalmente la tecla INSERTAR cuando en realidad
buscábamos la tecla de RETROCESO. Vigile su escritura cuando está editando. No
querría escribir encima por un error!
|
 |

Dónde están:
JegsWorks >
Lecciones >
Palabras
Antes de que comience...
Proyecto 1: Fundamentos
Proyecto 2: Autoherramientas
Hacer
cambios

 Agregar
Texto Agregar
Texto
 Eliminar Texto Eliminar Texto
 Modificar Texto Modificar Texto
 Mover
Texto Mover
Texto
AutoFormato
Márgenes & Saltos
Wizards/Plantillas
Sumario
Examen
Ejercicios
Proyecto 3: Folleto
Proyecto
4: Informe
Buscar
Glosario
|
|
 |
Paso-a-Paso: Agregar Texto |
 |
Que aprenderá: |
agregar un párrafo
insertar texto
que hace la Sobrescritura
conmutar Sobrescribir Sí o No
|
Inicio con:
 , ,  , viaje.doc desde
archivos fuente , viaje.doc desde
archivos fuente
- Abrir Word con el método que prefiera.
- Abrir el documento de nombre viaje.doc
desde sus archivos fuente en la carpeta word en su disco rígido. La ubicación
por defecto es C:\Mi Documentos\complit101\words\viaje.doc
 La
barra de título muestra (Lectura solamente). Usted no puede guardar cambios a
este documento. Estará todavía allí si necesita volver a empezar. A medida que
cambia el documento, debe guardarlo en su disco Clase. La
barra de título muestra (Lectura solamente). Usted no puede guardar cambios a
este documento. Estará todavía allí si necesita volver a empezar. A medida que
cambia el documento, debe guardarlo en su disco Clase.
-
 Insertar
su disco Clase. Insertar
su disco Clase.
- Desde el menú seleccionar,
| para guardar este documento bajo el
nombre planificador de viaje.doc en la carpeta de
Word word proyecto2 en su disco Clase.
 Como
manejar un disco que está lleno Como
manejar un disco que está lleno
- Si es necesario, hacer un clic en el botón Muestre/Oculte
Marcas, para mostrar las marcas.
Agregar un Párrafo
- Mover el cursor a la línea en blanco 19. Aquí se ha
omitido un párrafo.
- Pulsar la tecla ENTER para agregar un
corte de párrafo.
- Para agregar más texto escriba lo siguiente--
Para ayudarnos a terminar el planeamiento de su viaje,
necesita decidir algunas opciones. Por favor elija entre alguno de los paquetes
de más abajo. Pueden hacerse algunos cambios. Solamente háganos saber lo antes
posible si tiene algunos pedidos especiales.
-
 Pulse nuevamente la tecla
ENTER solo después del punto final en el párrafo. Usted
debería dejar espacios en blanco antes y después del nuevo párrafo. Pulse nuevamente la tecla
ENTER solo después del punto final en el párrafo. Usted
debería dejar espacios en blanco antes y después del nuevo párrafo.
Agregar Palabras: Sobrescribir/Insertar
- Mover su cursor a la línea 6 a la derecha de la palabra
semana .
- Si es necesario, habilitar Sobrescribir, mediante
doble clic en SOB en la barra de estado.

-
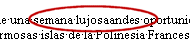 Escribir
la palabra lujosa . Escribir
la palabra lujosa .
Guau! Con Sobrescribir habilitado, está perdiendo el texto existente!
- Desactive Sobrescribir mediante doble clic en
SOB, nuevamente en la barra de estado. Su escritura ahora será insertada.

-
 Usar
la combinación de teclas CTRL + z para deshacer la escritura de cada
letra que acaba de escribir. Usar
la combinación de teclas CTRL + z para deshacer la escritura de cada
letra que acaba de escribir.
-
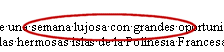 Escribir nuevamente
la palabra lujosa . Esta vez deberían ser insertadas entre las palabras existentes.
Dejar un solo espacio antes y después de la palabra lujosa . Escribir nuevamente
la palabra lujosa . Esta vez deberían ser insertadas entre las palabras existentes.
Dejar un solo espacio antes y después de la palabra lujosa .
-
Pulsar
las teclas flechas para mover el cursor más allá de la
palabra lujosa y dejar un espacio más.
-
 Escribir las palabras,
en el sol y resaca después de la palabra lujosa . Use
solamente un espacio en cada extremo de su nueva frase. Escribir las palabras,
en el sol y resaca después de la palabra lujosa . Use
solamente un espacio en cada extremo de su nueva frase.
- Pulsar la tecla flecha abajo para mover el
cursor una línea por vez hacia abajo, hasta que se halle en la línea 34. (Vigile
la barra de estado para ver allí el número de línea.)
- Pulsar en la flecha izquierda para mover el
cursor hacia la izquierda de la palabra Tahití . La
barra de estado mostrará Col 13.
-
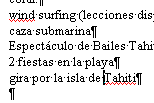 Escribir
las palabras, isla de Escribir
las palabras, isla de
-
 Usar las teclas de flechas, para mover el cursor a la línea 16, donde se ha
dejado una letra afuera. Usted podrá ver un garabato verde debajo de parte
de la frase, lo que indica que Word cree que allí puede haber un error
gramatical. Usar las teclas de flechas, para mover el cursor a la línea 16, donde se ha
dejado una letra afuera. Usted podrá ver un garabato verde debajo de parte
de la frase, lo que indica que Word cree que allí puede haber un error
gramatical.
-
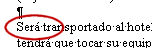 Usar
las teclas flecha para mover el cursor y ponerlo entre,
Ser y
escribir la letra, á . Usar
las teclas flecha para mover el cursor y ponerlo entre,
Ser y
escribir la letra, á .
-
 Guardar. Guardar.
 Como
manejar un disco que está lleno Como
manejar un disco que está lleno
|

