|
 |
Paso a Paso Modificar Texto |
 |
Que aprenderá: |
reemplazar una selección escribiendo
buscar y reemplazar
texto
|
Inicio con:
 , ,  ,
planificador de viajes.doc ,
planificador de viajes.doc
Escriba para Reemplazar
- Seleccione las palabras, Para
ayudarnos a terminar el planeamiento de su viaje, en la línea 20
arrastrando a través. (Esto puede ser difícil!)
-
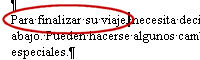 Mientras se selecciona el texto,
escribir las
palabras Para finalizar su viaje, como un
reemplazo de lo que ha seleccionado. Mientras se selecciona el texto,
escribir las
palabras Para finalizar su viaje, como un
reemplazo de lo que ha seleccionado.Si esto no funcionara, deberá
ver la Opción de Edición Escribiendo Reemplazos en Selección
en el diálogo, | | .
Buscar y Reemplazar
[En Word 95 el diálogo Buscar y Reemplazar se ve un
poco diferente, pero funciona de la misma manera. El diálogo, Ir a, está
separado]
-
 Usar la combinación de teclas CTRL + INICIO
para mover el cursor, hasta el extremo de arriba a la izquierda del documento. Usar la combinación de teclas CTRL + INICIO
para mover el cursor, hasta el extremo de arriba a la izquierda del documento.
  Pulsando la tecla INICIO mueve por si
mismo al cursor hasta el comienzo de la línea. Pulsando la tecla INICIO mueve por si
mismo al cursor hasta el comienzo de la línea.
- Desde el menú seleccionar |
Se abre el diálogo Buscar. El cursor se halla en la caja de texto,
Buscar... Puede hacer una búsqueda en su documento de unas palabras
en particular, caracteres especiales y hasta espacios. Hacer un clic en el
botón Más para ver algunas opciones para su
búsqueda.
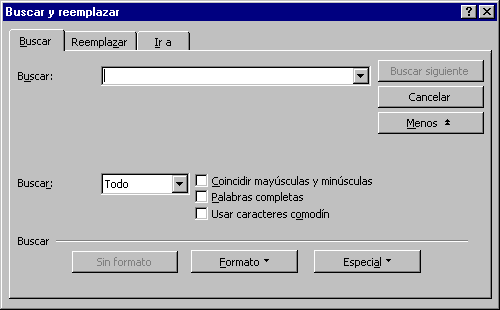
-
Hacer un clic en los botones Formato y Especial para
ver que puede buscar adicionalmente a las palabras existentes! Para
buscar algo semejante a "todas las palabras en cursiva," dejar
la caja de texto en blanco y hacer un clic en el botón Formato.
Eleijir | .
Puede reemplazar lo que "encuentra". Esto es muy útil
cuando tiene que cambiar una palabra o una frase a través de un
documento. También puede ser usado para encontrar esos horribles
doble espacios que no intentaba escribir y son tan difíciles de
visualizar!
- Hacer un clic en el botón , ya que no necesitará todas esas
opciones en la actualidad.
- Escribir dos espacios en la caja Buscar: (Eso es correcto. Pulse dos veces la barra
espaciadora.)
-
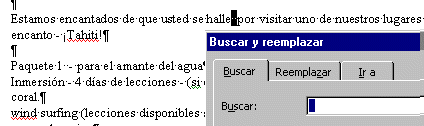 Hacer un clic en el botón Buscar.
Mirar en su documento donde está el lugar resaltado. (Para ver podría
tener que arrastrar al diálogo Buscar, fuera del camino). Dos espacios
entre las palabras halle y por , se ven resaltados. Hacer un clic en el botón Buscar.
Mirar en su documento donde está el lugar resaltado. (Para ver podría
tener que arrastrar al diálogo Buscar, fuera del camino). Dos espacios
entre las palabras halle y por , se ven resaltados.
- Pulsar la barra espaciadora una vez. Después hacer un
clic en el botón Reemplazar. Tarará! Dos espacios se han vuelto uno.
Pero todavía no se deje llevar por el entusiasmo. Puede ser que usted
no quiera que se reemplacen TODOS los doble espacios.
(Para
empezar, podría haber elegido, |
.)
- Dos espacios que siguen a Paquete 1 están
resaltados. (Si es necesario haga clic en Buscar siguiente). Como usted
quiere mantener a esos, entonces pulse solamente Buscar siguiente.
- Continúe con Buscar siguiente (pero no reemplace
ningún doble espacio) hasta que no encuentre el par de espacios final
en la última línea, entre en y uno .
- Reemplácelos a ellos con un solo
espacio.
-
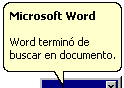 Hacer
un clic en Buscar
siguiente nuevamente.
El Ayudante de Office le informa a usted que la búsqueda ha
terminado. Hacer
un clic en Buscar
siguiente nuevamente.
El Ayudante de Office le informa a usted que la búsqueda ha
terminado.
Por defecto, la función Buscar funciona hacia
abajo a través del documento. Puede cambiar
para buscar entre las opciones que el botón Más le presenta. Si no
ha comenzado al principio del documento, cuando llegue al final, el
Ayudante de Office le preguntará si desea buscar desde el
principio.
- Cierre el diálogo de Buscar y Reemplazar.
 Guardar. Guardar.
 Como
manejar un disco que está lleno Como
manejar un disco que está lleno
|

