|
Ejercicio Word 2-3: Asistente para Cartas - Información de
Fútbol
|
Que hará usted: |
usar el Asistente para cartas |
Inicio con: ,
Mostrar marcas están activadas. ,
Mostrar marcas están activadas.
- Iniciar un nuevo documento con el Asistente para cartas.

 | |
| |
  | Hacer
un clic en Asistente para cartas en el Panel de tareas en la lista de
plantillas recientemente usadas.
| Hacer
un clic en Asistente para cartas en el Panel de tareas en la lista de
plantillas recientemente usadas.
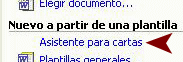

- Elija la carta Profesional con el estilo Párrafo moderno
(Full Block);
No Papel con
membrete.
- Use la siguiente información con los pasos apropiados:
Destinatario: Manuel Sánchez
Dirección de entrega: Las Heras 2139
Córdoba 800 Argentina
Referencia: Equipos de Fútbol y Prácticas
Remitente: Juan Yomal
Dirección Belgrano 2185
Córdoba 800 Argentina
Posición: Presidente
Compañía: Liga de Fútbol de la Ciudad
Iniciales: JY
- Escriba las líneas de más abajo como cuerpo de la carta. [Si quiere
imprimir una copia de este texto, abra esta copia para imprimir y
desde el menú seleccione, Archivo | Imprimir.] Use la tecla TAB para mover el texto sobre las columnas tabuladas creadas.
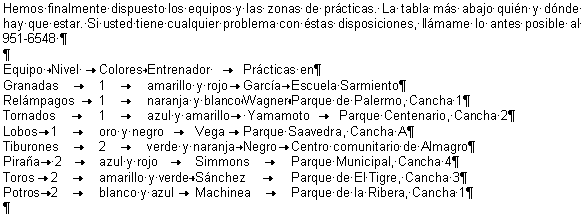
- Seleccionar las líneas de texto desde la que empieza con
Equipo a través de la línea empezando con
Potros . En la regla establecer
tabulacion manual (tabs)
en 2.5 cm , 3.8 m , 7,5 cm, 10 cm.
- Si es necesario, aplicar estilo de Texto independiente al que se ha
seleccionado. (Esto agregará espacio entre párrafos.)
- Ponga un borde exterior alrededor de las líneas del texto
seleccionado.
- Para la línea comenzando con Equipo ,
establecer Sombreado = Negro; Color de la Fuente = Blanco;
Negrita.
- Establezca sombreado para las líneas alternadas sobre la
información del equipo en gris al 20% y aplicarlo al Párrafo. (Aviso:
seleccionar por lo menos una parte del texto en la primer línea.)
- Use un salto de línea para crear un espacio tan alto en la última
línea de la tabla como el de las líneas previas. Después justificar a la
izquierda la columna final, para remover el espacio sobrante creado con el
alineamiento de la Justificación.
- Use WordArt para crear un logotipo para la Liga de Fútbol, usando el esquema de la fila 2 columna 4 de la
Galería. Cambie el tamaño de fuente por el 28. Mover el objeto
de WordArt hacia arriba al centro de la carta, pero cuide de no ocultar la
dirección de arriba.
  Para mover el logotipo WordArt se debe usar
el diálogo Formato WordArt. En la ficha Diseño seleccionar Cuadrado. Para mover el logotipo WordArt se debe usar
el diálogo Formato WordArt. En la ficha Diseño seleccionar Cuadrado.
- El asistente creó un marco arriba en la página, para la dirección del
remitente. Dentro del marco escriba Presidente: Juan Yomal
como primer línea y convierta las dos líneas existentes en una sola.
Establezca la primer línea en Negrita y
con tamaño de
fuente 12. Para ambas líneas: centrar y establecer el
color de la fuente para que sea Blanco. (Por ahora el texto
desaparecerá.) Para el marco, en la barra de Tablas y Bordes, fijar estilo de
línea = Sólido, grosor de la línea = 3, color del
borde = Negro, estilo = Borde Exterior, sombreado =
Rojo Oscuro.
- Redimensionar el marco, cruzando transversalmente
para alcanzar hasta el tope de la página. Enviar el marco
hacia atrás. Arrastrar el WordArt hacia el centro al tope de la caja
de texto. Insertar las marcas de párrafo en el marco, para mover el texto hacia
debajo del WordArt. Hacer un clic en un área en blanco de la carta para deseleccionar
su trabajo.
- Insertar desde la Galería de Clipart, la misma imagen de
un jugador de fútbol pateando una pelota que ya usó en el
Ejercicio Word
1-2 . Si es necesario, dar formato al dibujo con
diseño = Frente al texto. Redimensionar la imagen y arrastrar hacia la
izquierda del marco. La imagen debería quedar un poco más alta que el marco. Si
el fondo no es transparente, vuelve a arreglar la caja roja y el WordArt para
que no sea escondido por la imagen del jugador del fútbol.
-
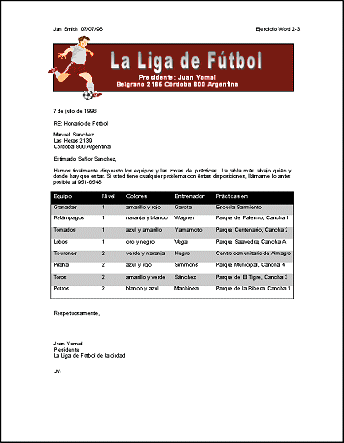 Crear un encabezado con su nombre,
la fecha y Ejercicio
Word 2-3. Crear un encabezado con su nombre,
la fecha y Ejercicio
Word 2-3.
- Ortografía y Gramática - vista previa.
 Guardar en su
disco Clase en la carpeta word proyecto2 como
carta-futbol.doc Guardar en su
disco Clase en la carpeta word proyecto2 como
carta-futbol.doc
 Como
manejar un disco que está lleno Como
manejar un disco que está lleno
 Imprimir. Imprimir.
 Usted necesitará esta carta en el
Proyecto 4 de Word, ejercicio 2. No la borre. Usted necesitará esta carta en el
Proyecto 4 de Word, ejercicio 2. No la borre.
|

