Menú Ver:
He aquí nuestro primer ejemplo de los sutiles cambios que existen
entre las versiones. ¿Que diferencias ve usted en el menú Ver?
|
Word 97
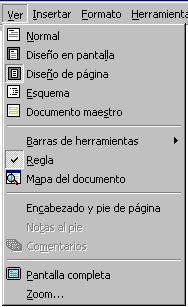 |
Word 2000
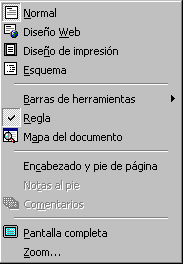 |
Word 2000 -
los comandos que
ha usado recientemente.
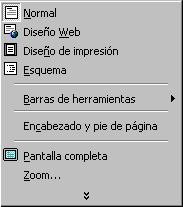 |
 El Word 2000 cambió el nombre vista Diseño en pantalla por Web Layout
y usa la vista Esquema, para los Documentos Maestros. La vista llamada Diseño
de página ahora se llama Diseño de Impresión. El Word 2000 cambió el nombre vista Diseño en pantalla por Web Layout
y usa la vista Esquema, para los Documentos Maestros. La vista llamada Diseño
de página ahora se llama Diseño de Impresión.
 Word
2002 agregan el comando del Panel de la Tarea al menú del Ver. Word
2002 agregan el comando del Panel de la Tarea al menú del Ver.
 Word
2003 agregan el vista Diseño de lectura al menú del Ver. Word
2003 agregan el vista Diseño de lectura al menú del Ver.
 Todos
los programas de Office 2000/2002/2003 por defecto mostrarán solamente los comandos
de un menú que ha usado recientemente. Verá toda la lista si deja al menú
abierto durante un corto tiempo. Puede desactivar esta característica para
que se vean todos los comandos durante todo el tiempo. Todos
los programas de Office 2000/2002/2003 por defecto mostrarán solamente los comandos
de un menú que ha usado recientemente. Verá toda la lista si deja al menú
abierto durante un corto tiempo. Puede desactivar esta característica para
que se vean todos los comandos durante todo el tiempo.
 Botones Vista: Los botones para las cuatro
vistas están ubicados justo arriba de la barra de Estado a la izquierda:
Normal, Diseño en pantalla/Diseño Web, Diseño de Impresión/Página, Esquema. Botones Vista: Los botones para las cuatro
vistas están ubicados justo arriba de la barra de Estado a la izquierda:
Normal, Diseño en pantalla/Diseño Web, Diseño de Impresión/Página, Esquema.
 En Word
2003, los botones son semejantes, pero incluyen el botón, Diseño de lectura. En Word
2003, los botones son semejantes, pero incluyen el botón, Diseño de lectura.

Las Vistas
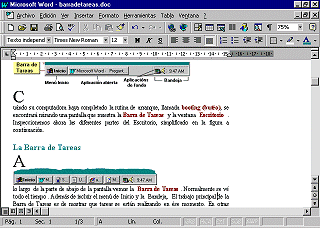 Vista Normal:
Esta es la vista por defecto, puede ver claramente que está tipiando y editando.
Pero, los dibujos cajas de texto, y marcos no son posicionados en la página.
Solo se encuentran metidos entre los párrafos. Vista Normal:
Esta es la vista por defecto, puede ver claramente que está tipiando y editando.
Pero, los dibujos cajas de texto, y marcos no son posicionados en la página.
Solo se encuentran metidos entre los párrafos.
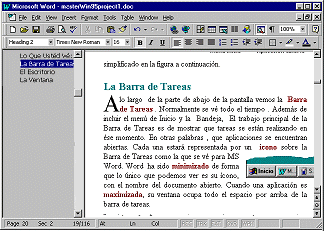 En
Diseño en Pantalla/Diseño Web: En
Diseño en Pantalla/Diseño Web:
 La
vista del Diseño en Pantalla muestra que aspecto ofrecerá el documento al verlo
como si fuera una página web. El Texto se justificará en la ventana en
lugar de hacerlo en la página. Esta vista incluye a la izquierda por
defecto un Mapa del Documento, (un boceto). Si
hace un clic en un ítem en el mapa será transportado a esa parte del documento
sobre la derecha. Debe asignarle un estilo al párrafo de encabezamiento para que
esto funcione bien. La
vista del Diseño en Pantalla muestra que aspecto ofrecerá el documento al verlo
como si fuera una página web. El Texto se justificará en la ventana en
lugar de hacerlo en la página. Esta vista incluye a la izquierda por
defecto un Mapa del Documento, (un boceto). Si
hace un clic en un ítem en el mapa será transportado a esa parte del documento
sobre la derecha. Debe asignarle un estilo al párrafo de encabezamiento para que
esto funcione bien.
Diseño de Impresión/Página:
Todo está posicionado en la página. Esta vista es buena para ajustar los
márgenes y las columnas, encabezamientos y pies, también para trabajar con
objetos dibujados, cajas de texto y marcos. En una computadora lenta esta vista
puede resultar demasiado lenta ya que la computadora tiene que resolver donde
debe colocar a todas las partes. Por eso es que algunas personas prefieren
trabajar lo más que les es posible con una vista Normal. Pero la vista con el
diseño de Página es más natural, ya que se puede ver donde queda todo, a medida
que va trabajando
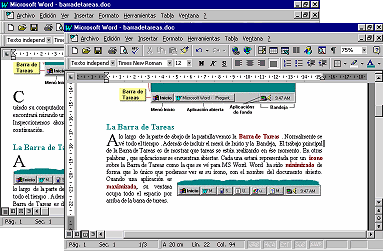
Normal vs. Diseño de Página/Impresión
Esquema: Los estilos de
párrafo de documento son usados para crear un boceto. En esta vista es fácil
reorganizar secciones completas de un documento largo. Esta es una ventaja sobre
las vistas Normal y con Diseño de Página donde grandes cantidades de texto son
difíciles de mover a otro lado. Pero, debe asignarle con cuidado estilos a los
párrafos de su texto para que esto salga bien.
 Documento Maestro: Usted puede
combinar varios documentos en un solo documento Maestro. Esto resulta
útil para documentos largos o para aquellos cuyas partes son escritas por
diferentes personas. Insume mucho como para la vista de boceto, pero las
entradas de este provienen de más de un solo documento. Word 2000 incluye la
función de Documento Maestro para la vista boceto Documento Maestro: Usted puede
combinar varios documentos en un solo documento Maestro. Esto resulta
útil para documentos largos o para aquellos cuyas partes son escritas por
diferentes personas. Insume mucho como para la vista de boceto, pero las
entradas de este provienen de más de un solo documento. Word 2000 incluye la
función de Documento Maestro para la vista boceto
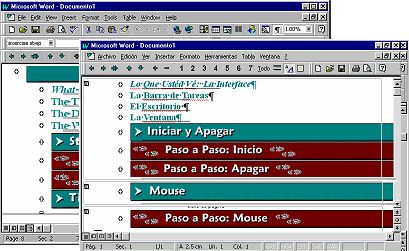
Las vistas de Esquema y Documento Maestro son similares
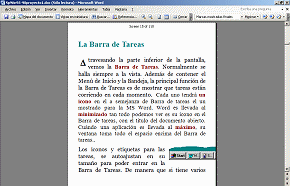  Diseño de
Lectura: La meta de este vista deberá hacer el documento más fácil de
leer en la pantalla. Muestra sólo la barra de Lectura y la barra de Revisión.
Las fuentes se calibran para la lectura fácil. Las imágenes grandes no pueden
quedar. Las páginas con columnas o tablas pueden ser más fáciles de leer en la
Diseño de la Impresión. ¡Las "páginas" son páginas de pantalla, no cómo el
documento imprimirá!
Diseño de
Lectura: La meta de este vista deberá hacer el documento más fácil de
leer en la pantalla. Muestra sólo la barra de Lectura y la barra de Revisión.
Las fuentes se calibran para la lectura fácil. Las imágenes grandes no pueden
quedar. Las páginas con columnas o tablas pueden ser más fáciles de leer en la
Diseño de la Impresión. ¡Las "páginas" son páginas de pantalla, no cómo el
documento imprimirá!
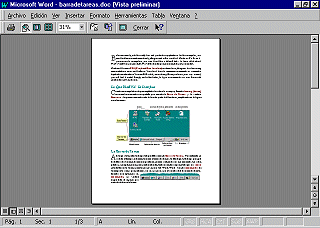 Vista
Preliminar de Impresión: Pese a que no de encuentra en el Menú Ver,
la Vista preliminar es una vista muy importante. Muestra exactamente como
se verá al documento después de ser impreso. Puede mostrar varias páginas
simultáneamente para verificar sus encabezamientos y pies y como fluye el
documento de página a página. Hasta puede editar mientras se encuentra en esta
vista. Vista
Preliminar de Impresión: Pese a que no de encuentra en el Menú Ver,
la Vista preliminar es una vista muy importante. Muestra exactamente como
se verá al documento después de ser impreso. Puede mostrar varias páginas
simultáneamente para verificar sus encabezamientos y pies y como fluye el
documento de página a página. Hasta puede editar mientras se encuentra en esta
vista.
Se cambia a la Vista Preliminar de Impresión con
| o el botón
 en barra de herramientas
en barra de herramientas
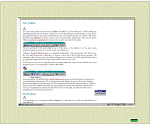 Pantalla
Completa: Esta vista remueve todas las partes que se ven,
permitiéndole el uso máximo de su pantalla. Esto es útil cuando su monitor es
pequeño o su página es más ancha que lo habitual. Es un shock si accidentalmente
se cambia a la vista por la de Pantalla Completa! Pantalla
Completa: Esta vista remueve todas las partes que se ven,
permitiéndole el uso máximo de su pantalla. Esto es útil cuando su monitor es
pequeño o su página es más ancha que lo habitual. Es un shock si accidentalmente
se cambia a la vista por la de Pantalla Completa!
Pantalla Completa también se encuentra en el menú ,
hacia abajo en el fondo. No obstante, cuando la Pantalla Completa se encuentra
activada , la barra de menú no es mostrada. De manera que, como hace para
desactivarla? Se vuelve a una vista de la ventana apretando la tecla
ESC o
mediante un clic en la barra flotante Donde dice: Cerrar
Pantalla Completa. Es una pequeña barra, por lo que podría ser que no la
viera enseguida.
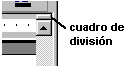 Dividida:
Esta vista muestra simultáneamente dos partes del mismo documento. Para
crear una vista dividida, apunte con el puntero a la caja para dividir, en el
tope de la caja de despliegue y haga dos clics encima. Dividida:
Esta vista muestra simultáneamente dos partes del mismo documento. Para
crear una vista dividida, apunte con el puntero a la caja para dividir, en el
tope de la caja de despliegue y haga dos clics encima.
El puntero cambia por una forma para redimensionar
 . Arrastre hacia
abajo y el documento se divide horizontalmente Cada sección tiene su
propia barra de despliegue. Usted podría usar hasta diferentes estilos a cada
lado de la división. . Arrastre hacia
abajo y el documento se divide horizontalmente Cada sección tiene su
propia barra de despliegue. Usted podría usar hasta diferentes estilos a cada
lado de la división.
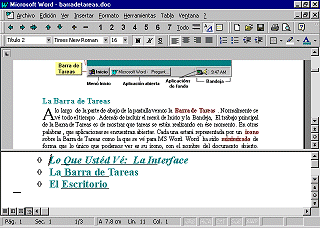
|

