Métodos de Navegación
Desplegando
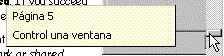 Las
Barras de Despliegue se inventaron para poder mover el documento dentro de
la ventana. Mediante clics sobre las flechas para el desplazamiento individual Las
Barras de Despliegue se inventaron para poder mover el documento dentro de
la ventana. Mediante clics sobre las flechas para el desplazamiento individual



 se
consigue moverse de a una línea por vez. se
consigue moverse de a una línea por vez.
Arrastre la caja de despliegue
 para poder moverse distancias grandes de una sola vez. La caja de despliegue es proporcional en la
mayor parte de los programas. Esto significa que su tamaño le indicará
en todo momento cuánto se está mostrando en la pantalla. para poder moverse distancias grandes de una sola vez. La caja de despliegue es proporcional en la
mayor parte de los programas. Esto significa que su tamaño le indicará
en todo momento cuánto se está mostrando en la pantalla.
A medida que arrastra la caja de despliegue, aparece
información sobre su posición en el documento. Esta le dice en que número
de página está y
 el actual
encabezamiento de la misma, esto es así siempre y cuando, se
encuentre usando estilos para el encabezamiento de sus párrafos. (Es una
buena razón para aprender a usar esos estilos de párrafos!) el actual
encabezamiento de la misma, esto es así siempre y cuando, se
encuentre usando estilos para el encabezamiento de sus párrafos. (Es una
buena razón para aprender a usar esos estilos de párrafos!)
También puede hacer clic en la zona de la barra de
desplazamiento misma, para hacer que el documento se mueva hacia abajo el
espacio de toda una ventana.
 El
IntelliMouse u otros nuevos dispositivos punteros, poseen además de sus
botones, una rueda para desplazar en el centro del ratón. Esta cumple la
misma función que la barra de desplazamiento, pero sin necesidad de ubicar
al puntero en algún lugar en especial. El
IntelliMouse u otros nuevos dispositivos punteros, poseen además de sus
botones, una rueda para desplazar en el centro del ratón. Esta cumple la
misma función que la barra de desplazamiento, pero sin necesidad de ubicar
al puntero en algún lugar en especial.
Botones del Navegador

 El
botón de Buscar Objetos El
botón de Buscar Objetos
 ha sido añadido en la parte inferior de la barra vertical, entre las dos flechas.
El ajuste por defecto es Buscar por Página. Con clic en un botón de dos
flechas, se mueve la vista del documento hacia la siguiente página. Cuando ese
es el ajuste que se ha activado, las dos flechas se vuelven negras.
ha sido añadido en la parte inferior de la barra vertical, entre las dos flechas.
El ajuste por defecto es Buscar por Página. Con clic en un botón de dos
flechas, se mueve la vista del documento hacia la siguiente página. Cuando ese
es el ajuste que se ha activado, las dos flechas se vuelven negras.
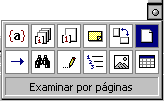 Puede
cambiar este comportamiento, eligiendo buscar un objeto diferente. Puede
cambiar este comportamiento, eligiendo buscar un objeto diferente.
Clic
en el botón para Buscar Objetos
 que muestra las opciones sobre qué buscar. El cuadro a la vista muestra
las opciones (son de izquierda a derecha): campos, notas al final o
apostillas, notas al pie, comentarios, secciones, páginas, ir a, buscar,
modificaciones, títulos, gráficos y tablas.
que muestra las opciones sobre qué buscar. El cuadro a la vista muestra
las opciones (son de izquierda a derecha): campos, notas al final o
apostillas, notas al pie, comentarios, secciones, páginas, ir a, buscar,
modificaciones, títulos, gráficos y tablas.

Las flechas cambiarán a color
azul, si elige cualquier cosa además de página.
Encontrar, Reemplazar e Ir a
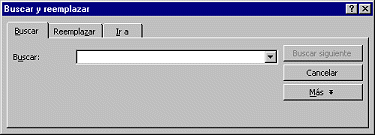
Los dos botones restantes en el cuadro para Buscar
Objetos, abren el diálogo para Buscar y Reemplazar que tiene fichas para:
Buscar, Reemplazar e Ir a.
 El diálogo Buscar y Reemplazar le permite buscar una palabra o frase particular
o algo parecido a una frase que diga "todas las palabras en negrita, cursiva, 20 pts". También es accesible desde el menú .
El diálogo Buscar y Reemplazar le permite buscar una palabra o frase particular
o algo parecido a una frase que diga "todas las palabras en negrita, cursiva, 20 pts". También es accesible desde el menú .
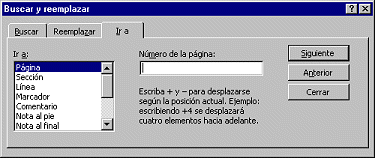  El diálogo Ir a, le pide
que ingrese el número de un objeto en particular y el botón 'Próximo'
cambia a Ir a . O se puede mover al próximo sujeto parecido, mediante
clic en el botón 'Próximo'. El botón 'Anterior´ lo vuelve a mover al objeto más
próximo al principio del documento. Este diálogo también se encuentra en el menú
.
El diálogo Ir a, le pide
que ingrese el número de un objeto en particular y el botón 'Próximo'
cambia a Ir a . O se puede mover al próximo sujeto parecido, mediante
clic en el botón 'Próximo'. El botón 'Anterior´ lo vuelve a mover al objeto más
próximo al principio del documento. Este diálogo también se encuentra en el menú
.
Mapa del Documento
 El
botón del Mapa del Documento El
botón del Mapa del Documento
 en la barra de herramientas, abre el panel izquierdo que le muestra los
encabezamientos en un formato en borrador. Clic en un encabezamiento para moverse
a ese punto del documento. Para que funcione, tiene que haber utilizado
estilos para sus párrafos de encabezamiento.
en la barra de herramientas, abre el panel izquierdo que le muestra los
encabezamientos en un formato en borrador. Clic en un encabezamiento para moverse
a ese punto del documento. Para que funcione, tiene que haber utilizado
estilos para sus párrafos de encabezamiento.
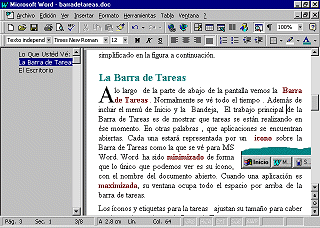
Teclas
Mediante las teclas y el uso de combinaciones con las mismas,
también puede moverse rápidamente dentro de su documento. El signo + entre dos
teclas significa que hay que mantener apretada la primera, mientras se pulsa la
segunda.
|
Tecla(s): |
Para
Mover: |
|
INICIO |
comienzo de una línea |
|
FIN |
fin de línea |
|
CTRL + INICIO |
principio de documento |
|
CTRL + FIN |
se mueve hasta el final del documento |
|
flecha izquierda o derecha |
un carácter izquierda / derecha |
|
flecha arriba o abajo |
una línea arriba / abajo |
|
CTRL + flecha izquierda o derecha |
principio de la próxima palabra en la dirección de
la flecha |
|
CTRL + flecha arriba o abajo |
principio del párrafo siguiente en la dirección de
la flecha |
|
RE PáG |
una pantalla arriba (despliegue) |
|
AV PáG |
una pantalla abajo (despliegue) |
|
CTRL + RE PáG |
al tope en la próxima página |
|
CTRL + AV PáG |
abajo en la próxima página |
| 
