 |
Los documentos de papel tienen con
frecuencia, información arriba o abajo que aparece en todas las páginas o en
páginas alternadas - numeración de la página, títulos de capítulo, nombre del
autor o título del libro.
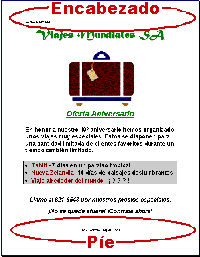 El
encabezado es el área de la parte superior de la página que se halla
reservada para ese tipo de texto. El pie es la zona de abajo de la página
para esa información. En algunos procesadores de palabras el encabezado y el
pie permanecen visibles todo el tiempo, igual que el texto normal. En otros,
permanece escondido hasta que se imprime. Word los oculta a medias. El
encabezado y el pie son visibles pero grisados y no con el color que serán
impresos. El
encabezado es el área de la parte superior de la página que se halla
reservada para ese tipo de texto. El pie es la zona de abajo de la página
para esa información. En algunos procesadores de palabras el encabezado y el
pie permanecen visibles todo el tiempo, igual que el texto normal. En otros,
permanece escondido hasta que se imprime. Word los oculta a medias. El
encabezado y el pie son visibles pero grisados y no con el color que serán
impresos.
Usará las áreas del encabezado y del pie para incluir información de
identificación - sobre a quién pertenece este documento y para que lección de la
clase. Esto lo ayudará a encontrar su impresión en la pila que se forma en la
bandeja de salida de la impresora de su aula. También lo ayuda a clasificar
correctamente sus papeles cuando llega el momento de entregárselos a su maestro.
|
 |

Dónde están:
JegsWorks >
Lecciones >
Palabras
Antes de que comience...
Proyecto 1: Fundamentos
Interfaz
Preparándose
a empezar
Formato
Imágenes
Pre-Impresión
 Encabezado/Pie Encabezado/Pie
 Ortografía y Gramática Ortografía y Gramática
 Configurar Página Configurar Página
 Vista Preliminar Vista Preliminar
 Impresora Impresora
Administrando la impresión
Sumario
Examen
Ejercicios
Proyecto 2: Autoherramientas
Proyecto 3: Folleto
Proyecto
4: Informe
Buscar
Glosario
|
|
Campos
Un campo es un espacio
reservado para datos, que podrían cambiarse. La fecha, el número actual de
página, el número total de páginas y el nombre del archivo, son algunos de los
campos usados frecuentemente para encabezados y pies. Los campos se usan también
para la fusión de documentos de correspondencia, donde se hacen reemplazos con
información que se extrae de una base de datos, la que personaliza al
documento, insertando el nombre y la dirección de cada persona.
La lista completa de los campos disponibles en Word, se ve en el diálogo de
Campos en el menú bajo, |
Despliegue en documento |
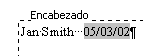 Por defecto, un campo
puede mostrar en pantalla con un fondo gris. Este
color de fondo no será impreso. Por defecto, un campo
puede mostrar en pantalla con un fondo gris. Este
color de fondo no será impreso.
Tiene 3 opciones para este comportamiento con:
|
| . Usted puede sombrear el fondo de
un campo: Nunca, Siempre, o Si está seleccionado.
|
Actualizar valores de campos |
Para hacer que un campo use los valores más recientes,
deberá actualizar el campo.
Olvidarse de hacerlo puede traerla un
problema! Actualice un solo campo: Seleccione y apriete la
tecla F9 o haga un clic derecho y desde el menú que aparece, elija, .
Actualizar todos los campos en un documento:
Seleccionar todo el documento (Usar,
| ). Después,
apretar la
tecla F9 o hacer un clic derecho en cualquier campo y desde el menú
que aparece seleccionar, .
Actualizar todos
los campos e imprimir: Puede
ajustar sus documentos para que actualicen sus campos automáticamente al
imprimir con, | | . |
 |
Paso-a-Paso: Encabezado y Pie |
 |
|
Que aprenderá: |
crear y ver encabezados y pies
insertar la fecha con un campo
insertar el número de página y número total de páginas con campos |
Inicio con: ,
volante-viajesmundiales.doc con la imagen de
la maleta incluida ,
volante-viajesmundiales.doc con la imagen de
la maleta incluida
Agregar un Encabezado
- Desde el menú seleccionar,
| .
La vista cambia, permitiendo escribir solo en el encabezado y el pie.
Aparece una nueva barra de herramientas.

- Apuntar a cada botón para ver como aparece un cartel,
informándole para qué es cada uno de ellos.
- Escriba su nombre en el encabezado y apriete dos veces en
la barra espaciadora, para insertar dos espacios
- Clic en el botón Fecha
 en
la barra de herramientas Encabezado y Pie, para insertar la fecha después
de su nombre. Note como la fecha es un campo y tiene un fondo gris en la
pantalla. en
la barra de herramientas Encabezado y Pie, para insertar la fecha después
de su nombre. Note como la fecha es un campo y tiene un fondo gris en la
pantalla.
El formato de la fecha será igual al que se
usó la última vez en que se estableció el formato. Usted puede cambiar el
formato que usa el botón, si así lo desea, usando el diálogo, Fecha/Hora en
el menú - | .
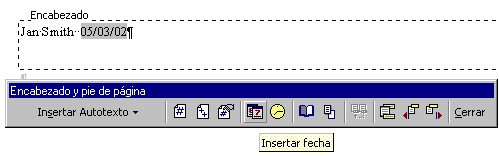
Agregar un Pie
- Clic en
 la barra de herramientas. Escribir Word Proyecto 1, a
continuación dos espacios, y escribir la palabra Página
y a continuación un espacio.
la barra de herramientas. Escribir Word Proyecto 1, a
continuación dos espacios, y escribir la palabra Página
y a continuación un espacio.
- Clic en el botón
 para
insertar el número de página. para
insertar el número de página.
- Escriba un espacio, la palabra de
y después otro espacio.
- Clic en el botón
 para
insertar el número total de páginas en el documento. Note que ambos, el número
de página y el numero total de páginas, son campos, mostrados con un
fondo gris. De manera que a medida que cambia el documento, esos números
cambiarán cuando actualice los campos. Es mágico! para
insertar el número total de páginas en el documento. Note que ambos, el número
de página y el numero total de páginas, son campos, mostrados con un
fondo gris. De manera que a medida que cambia el documento, esos números
cambiarán cuando actualice los campos. Es mágico!
[En Word 95 deberá usar, |
y seleccionar .]
- Centrar la línea, con el botón Centrar en la barra
de Formato.
- Cerrar esta vista mediante clic en el botón
Cerrar, en la barra de herramientas Encabezado y Pie.
-
 Guardar. Guardar.
 Como
manejar un disco que está lleno Como
manejar un disco que está lleno
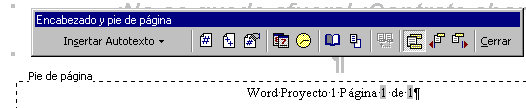

Volante con encabezado y pie
|

