 |
En la Vista Preliminar, podrá ver qué aspecto tendrán sus páginas al imprimirse. Algunos procesadores de palabras, no
tienen una vista preliminar de impresión, porque su vista normal de trabajo es
en si misma una vista previa de impresión. La Vista Preliminar aplica sus
ajustes respecto al tamaño de la página, orientación, márgenes, etc. y dispone
la página como si estuviera realmente imprimiéndose en la impresora que usted
ha elegido. Bueno, de todas maneras y como sea, esa es la teoría. A veces,
todavía hay sorpresas desagradables.
Si usted siempre mira en la Vista Preliminar, antes de realmente imprimir ,
puede reducir el tiempo y la cantidad de tinta que le insumirá obtener una buena
impresión de salida.
|
 |

Dónde están:
JegsWorks >
Lecciones >
Palabras
Antes de que comience...
Proyecto 1: Fundamentos
Interfaz
Preparándose
a empezar
Formato
Imágenes
Pre-Impresión
 Encabezado/Pie Encabezado/Pie
 Ortografía y Gramática Ortografía y Gramática
 Configurar Página Configurar Página
 Vista Preliminar Vista Preliminar
 Impresora Impresora
Administrando la impresión
Sumario
Examen
Ejercicios
Proyecto 2: Autoherramientas
Proyecto 3: Folleto
Proyecto
4: Informe
Buscar
Glosario
|
|
 |
Paso-a-Paso: Vista Preliminar |
 |
|
Que aprenderá: |
usar la Vista
Preliminar
hacer correcciones mientras está en la Vista Preliminar
ajustar la altura de encabezados/pies
usar achicar para que entre
|
Inicio con: ,
volante-viajesmundiales.doc ,
volante-viajesmundiales.doc
Inspección General
- Clic en
 el botón Vista
Preliminar para cambiar hacia esa vista. Ya se ve su documento como usted
quería? el botón Vista
Preliminar para cambiar hacia esa vista. Ya se ve su documento como usted
quería?
- Compare su volante con la figura de la versión
terminada.
Si encuentra errores, puede corregirlos en esta misma vista, pero
primero debe hacer un clic en el botón
 de la barra de
herramientas de Vista Preliminar, para convertir el puntero de Zoom de la barra de
herramientas de Vista Preliminar, para convertir el puntero de Zoom
 a su tamaño normal. a su tamaño normal.
En esta
vista no verá las marcas, como los párrafos y tabulaciones.
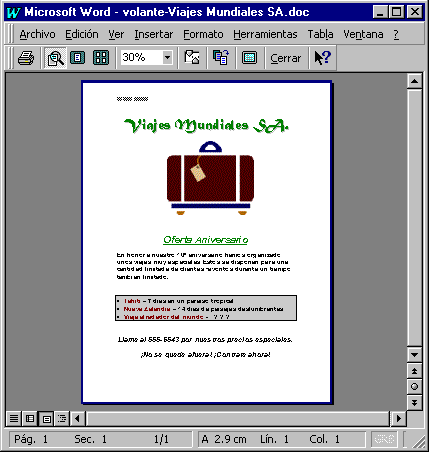
El pie no se muestra en la Vista Preliminar! Esto constituye un
problema con el área de no-impresión, de esta impresora. (Puede ser que
usted no tenga ningún problema con este documento, ya que su impresora es
probablemente muy diferente de la mía. De todas maneras necesita aprender
como manejarlo.) Puede arreglar eso fácilmente. La parte difícil es darse
cuenta de que hay un problema.
- Si fuera necesario, cambie el puntero
nuevamente por la forma Zoom
 y haga clic en el documento, para agrandar la vista.
y haga clic en el documento, para agrandar la vista.
- Controle que su encabezado y pie se
vean completamente en la Vista Preliminar. Asegure que realmente pueda leerse el
texto. El borde de arriba o de la parte inferior de sus caracteres, pueden haber
sido cortados, lo cual es difícil de distinguir en las vistas reducidas. Puede
necesitar cambiar el porcentaje de zoom usando el menú, para conseguir que la
página sea lo suficientemente grande como para poder leerla.

Algunos procesadores de palabras lo alertarán si usted tiene algún
texto en un encabezado o pie que no se imprimirá. Pero a veces su
impresora no se comunica bien con el procesador de palabras. De manera que
es preferible que usted siempre MIRE.
- Si su encabezado o pie no se ve completamente, deberá
hacer algunos ajustes en alguna parte. La parte que falta, o bien se
encuentra en la zona de no-impresión de la impresora, o usted no ajustó el
margen o el pie para que sea lo suficientemente alto para que quepa en su
texto.
Cuán cerca del borde del papel puede
imprimir una impresora?
Comúnmente, una impresora no puede imprimir en el espacio por arriba o abajo de 1,25 cm y 0,60 cm a la
izquierda y derecha de la página. No obstante esto, algunas
impresoras de uso corriente tienen diferentes límites para sus áreas de
no-impresión. Por ejemplo la impresora usada aquí para la mayoría de las
ilustraciones fue una HP500C, que tiene áreas de no-impresión de 0,84 cm
arriba y 1,70 cm abajo. Debe revisar esto en cada impresora que utilice.
El margen incluye el área de
no-impresión y el espacio necesario fuera del área de texto para el
encabezado y el pie más cualquier espacio en blanco que desee
alrededor de los bordes del papel. El encabezado y el pie deben encajar
dentro del margen, pero no deben caer en la parte de no-impresión. Es un
tema delicado!
En la impresora usada en las ilustraciones, hasta ahora el pie no se
mostró en la Vista Preliminar . El pie y/o margen necesitan ser
redimensionados.
Redimensionando el área del
encabezado o del pie.
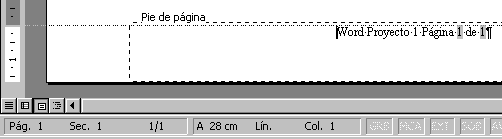
- Mientras se encuentra en Vista Preliminar o vista de
Diseño desde el menú elegir, |
.
 Si
no puede ver su pie en la pantalla, cambie hacia el pie, con el botón Si
no puede ver su pie en la pantalla, cambie hacia el pie, con el botón
 en
la barra de herramientas de, Encabezados y Pies. en
la barra de herramientas de, Encabezados y Pies.
- Mueva su puntero a la línea que está
entre las áreas grises y blancas en la parte inferior de la regla
vertical. La forma del puntero cambia por la forma
 para
el Redimensionamiento Vertical. para
el Redimensionamiento Vertical.
- Apriete el botón izquierdo de su ratón
pero no lo suelte aún. Surgirá una línea a través de la parte inferior
de su página.
- Arrastre hacia arriba, hasta que la regla vertical muestre
casi un 1 cm en el área blanca de abajo. Usted ha aumentado la
altura del pie cerca de 2,5 cm, la distancia del pie desde el
borde de la página. Debería encontrarse ahora en el área de impresión.
- Verifique si ha tenido éxito, cerrando
las barras de herramientas de los Encabezados y Pies. Si se
encuentra en la vista de Diseño, vaya a la Vista Preliminar. Si ya
estuviera en la Vista Preliminar cambie por otra vista y vuelva
nuevamente a la anterior. Esto servirá para refrescar la pantalla.
- Si el pie todavía no se ve en la Vista Preliminar, arrastre
un poco hacia arriba nuevamente sobre la regla y a continuación
refresque la vista saliendo de la Vista Preliminar y volviendo nuevamente
a la misma. Siga tratando, hasta que obtenga el espacio del pie con el
tamaño que necesita.
 Otra
técnica para mover su encabezado o pie hacia el área de impresión: use
el diálogo de configurar Página, para cambiar los ajustes de la distancia
desde el borde del papel al Encabezado y al Pie. No puede ver realmente el
efecto dentro de la caja de diálogo.(Que lástima!) Deberá cerrar el
dialogo y comprobar si su cambio arregló las cosas. La mayoría de las
veces será más fácil usar la regla, ya que así podrá ver el efecto de sus
cambios. Otra
técnica para mover su encabezado o pie hacia el área de impresión: use
el diálogo de configurar Página, para cambiar los ajustes de la distancia
desde el borde del papel al Encabezado y al Pie. No puede ver realmente el
efecto dentro de la caja de diálogo.(Que lástima!) Deberá cerrar el
dialogo y comprobar si su cambio arregló las cosas. La mayoría de las
veces será más fácil usar la regla, ya que así podrá ver el efecto de sus
cambios.
- Inspeccione el formato de su texto,
mientras se encuentra en la Vista Preliminar.
 No puede asegurar que el formato es el correcto: No puede asegurar que el formato es el correcto:


 Hacer un clic en el botón
Hacer un clic en el botón
 de Ayuda sensible al contexto en la barra de herramientas de Vista Preliminar, para cambiar la
forma del puntero por
de Ayuda sensible al contexto en la barra de herramientas de Vista Preliminar, para cambiar la
forma del puntero por
 y después hacer un clic en una parte del
documento. y después hacer un clic en una parte del
documento.

 Una
caja que surge, le muestra el formato que le ha sido aplicado a esta
parte - ambos, el estilo de párrafo, como así también el formato que le
añadió directamente como párrafo, carácter y formato de fuente. Esto es
muy útil cuando quiere que ciertas partes sean de un cierto estilo, o
desea que varias partes tengan el mismo estilo. Una
caja que surge, le muestra el formato que le ha sido aplicado a esta
parte - ambos, el estilo de párrafo, como así también el formato que le
añadió directamente como párrafo, carácter y formato de fuente. Esto es
muy útil cuando quiere que ciertas partes sean de un cierto estilo, o
desea que varias partes tengan el mismo estilo.
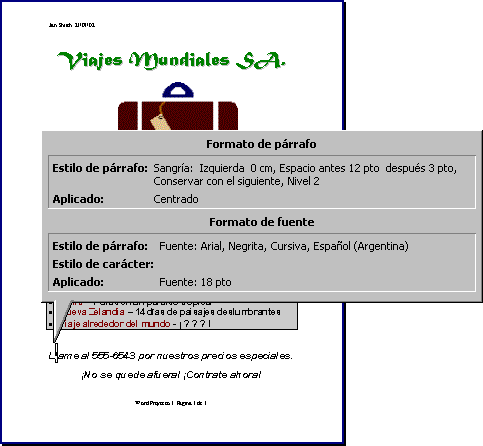
 El
Panel de tareas cambia para ver el panel de Mostrar Formato. El panel
muestra los estilos aplicados, como así también el formato que aplicó
usted mismo. El panel cambiará para mostrar los detalles para
cualquier cosa que haya seleccionado en el documento. Clic en el El
Panel de tareas cambia para ver el panel de Mostrar Formato. El panel
muestra los estilos aplicados, como así también el formato que aplicó
usted mismo. El panel cambiará para mostrar los detalles para
cualquier cosa que haya seleccionado en el documento. Clic en el
 botón Zoom cuando necesite cambiar el
cursor por el de edición para varias tareas , o haga clic nuevamente en
el botón Zoom cuando necesite cambiar el
cursor por el de edición para varias tareas , o haga clic nuevamente en
el
 Ayuda Sensible al Contexto.
Ayuda Sensible al Contexto.
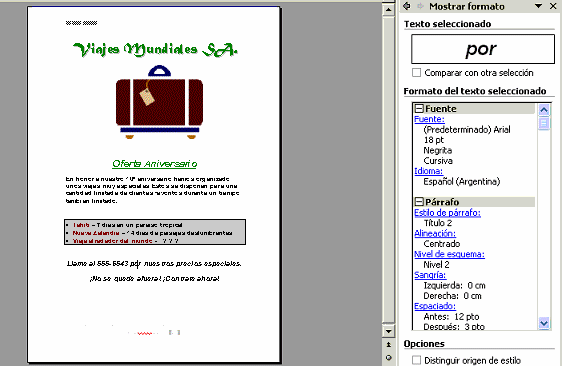
 Word
2003 no tienen el botón de Ayuda Word
2003 no tienen el botón de Ayuda
 .
Usted debe abrir el panel, Mostrar formato, usted mismo. Formato |
Mostrar formato, o con las teclas MAYúS + F1, o seleccionar Mostrar
formato de la lista de paneles a la cabeza del Panel de tareas. .
Usted debe abrir el panel, Mostrar formato, usted mismo. Formato |
Mostrar formato, o con las teclas MAYúS + F1, o seleccionar Mostrar
formato de la lista de paneles a la cabeza del Panel de tareas.
- Apagar la ayuda de formato, o cerrar el Panel de
tareas
(Clic en el botón otra vez, o pulse la tecla ESC para
desactivar el formato Ayuda. )
- Cuando se encuentre satisfecho con el diseño de la página,
verifique el número de páginas en el documento, mirando los números en la
barra de estado. Debería tener 1 página en este documento. El cambio en el pie
puede haber introducido nuevamente esas ultimas líneas en la pagina 2. <Suspiro!>
- Reduciendo el largo a una página menos:
Si su documento se ha extendido hacia una nueva página. Tiene varias opciones.
Utilice la que se adapte mejor a su situación.
- Imprimir la primer página solamente, si
en la página 2 solo se ven líneas en blanco.
- Usar
 el botón
Reducir hasta ajustar. Cuando no hay mucho espacio extra, o cuando el
problema es más con el ancho que con el largo, esto puede andar bien. El
tamaño de todo en la página - texto y gráficos - será reducido de manera
que podría caber en una página mejor que antes. En algunos casos el texto puede
volverse demasiado pequeño para ser leído. el botón
Reducir hasta ajustar. Cuando no hay mucho espacio extra, o cuando el
problema es más con el ancho que con el largo, esto puede andar bien. El
tamaño de todo en la página - texto y gráficos - será reducido de manera
que podría caber en una página mejor que antes. En algunos casos el texto puede
volverse demasiado pequeño para ser leído.
-
Editar
el documento
para que no resulte tan largo, que es lo que hizo anteriormente. Puede
achicar las áreas en blanco, revisar su texto o hacer las imágenes más
chicas.
|

