 |
Una de las herramientas de Word más
útiles, es el control de la Ortografía y la Gramática.
Para hacer su control compara las palabras de su texto, con las palabras que contiene
el diccionario Word. Naturalmente que no conocerá todas las palabras que usted
conoce, ni todas las variaciones de cada una. Usted mismo puede agregarle
palabras al diccionario. Solamente asegúrese que están correctamente escritas
cuando lo haga! Sea especialmente cuidadoso con los nombres de personas o de
empresas que con frecuencia se escriben de manera extraña. Word también puede
ejecutar una comprobación gramatical, buscando una variedad de errores de
gramática. Usted puede definir cuanta exigencia quiere que tenga Word en esa
tarea. En el diálogo de en la ficha , el botón Valores
abre un diálogo para Estilo de escritura. Si quiere, puede crear su propia combinación
personalizada de reglas. Desde luego que a veces usted violará las "reglas" a
propósito.
|
 |

Dónde están:
JegsWorks >
Lecciones >
Palabras
Antes de que comience...
Proyecto 1: Fundamentos
Interfaz
Preparándose
a empezar
Formato
Imágenes
Pre-Impresión
 Encabezado/Pie Encabezado/Pie
 Ortografía y Gramática Ortografía y Gramática
 Configurar Página Configurar Página
 Vista Preliminar Vista Preliminar
 Impresora Impresora
Administrando la impresión
Sumario
Examen
Ejercicios
Proyecto 2: Autoherramientas
Proyecto 3: Folleto
Proyecto
4: Informe
Buscar
Glosario
|
|
Marcar los errores: Word marca posibles errores con una línea ondulada , roja para ortografía
 y
verde para gramática y
verde para gramática
 . Haga un clic derecho sobre una línea que muestre un
subrayado ondulado y aparecerá un menú donde verá correcciones que se sugieren.
Desde este menú que se presenta puede agregarle una palabra al diccionario
eligiendo Agregar. Si le gusta el texto así como está, puede indicarle
a Word que ignore el problema en esta sesión de control de la escritura. Elija
Omitir todos (para Ortografía) u Omitir oración (para gramática). . Haga un clic derecho sobre una línea que muestre un
subrayado ondulado y aparecerá un menú donde verá correcciones que se sugieren.
Desde este menú que se presenta puede agregarle una palabra al diccionario
eligiendo Agregar. Si le gusta el texto así como está, puede indicarle
a Word que ignore el problema en esta sesión de control de la escritura. Elija
Omitir todos (para Ortografía) u Omitir oración (para gramática).
Verificar automáticamente: Puede verificar automáticamente la ortografía y gramática
a medida que escribe. La función automática se conecta o desconecta en el
diálogo: Opciones - | . Verifique los cuadros para Revisar ortografía mientras escribe y
Revisar
gramática mientras escribe.
AutoCorrección no es igual que controlar
ortografía! AutoCorrección reconoce algunos errores de escritura
comunes como la transposición de letras como aohra por ahora. Pero
Autocorrección en general, no verifica la Ortografía.
[Word 95 no
combina la Ortografía y Gramática tanto como lo hacen Word 97 y 2000. Hay
comandos por separado para verificación de Ortografía y Gramática.]
 |
Paso-a-Paso: Ortografía y Gramática |
 |
Como todo lo que ha escrito hasta ahora como práctica ha
sido perfecto (!), tendrá que escribir algo mal a propósito!
|
Que aprenderá: |
usar Control Ortográfico y Gramatical con:
menú
diálogo
Barra de estado
|
Inicio con: ,
volante-viajesmundiales.doc con información de encabezamiento y
pie incluidos ,
volante-viajesmundiales.doc con información de encabezamiento y
pie incluidos
Crear los Errores
- Eliminar la "s" en la palabra paisajes y hacer un clic en alguna parte fuera de la línea.
- Seleccionar la palabra mundo el último viaje,
mediante doble clic.
Rescribirla para que sea munndo .
- Rescribir la palabra Aniversario bajo la
ilustración como Aniverzario (Use la
z en
lugar de la s)
Verá un subrayado rojo ondulado debajo de "munndo" y "tropica"
porque están mal escritas!
También note si se ve una línea ondulada verde marcando un error
gramatical, la parte bajo un error de ortografía
cambia a rojo. ˇSólo una clase del error se puede marcar a la vez!
 No verá la línea ondulada bajo "Aniverzario".
El subrayado esta en camino!
No verá la línea ondulada bajo "Aniverzario".
El subrayado esta en camino!
Ortografía: Menú
-
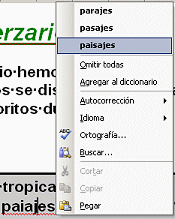 Clic
derecho en la palabra mal escrita paiajes y
elija la correcta, paisajes desde la lista de sugerencias. Clic
derecho en la palabra mal escrita paiajes y
elija la correcta, paisajes desde la lista de sugerencias.
 La
opciones ortográficas solo aparecerán si alguna palabra presenta el
subrayado ondulado rojo. La
opciones ortográficas solo aparecerán si alguna palabra presenta el
subrayado ondulado rojo.
Ortografía: Diálogo
- Clic en
 el botón de la barra de herramientas de Ortografía y Gramática.
el botón de la barra de herramientas de Ortografía y Gramática.
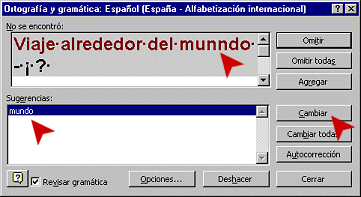 La diálogo, Ortografía y
gramática, se abre. La diálogo, Ortografía y
gramática, se abre.
Si "Nueva Zelandia" se marca como un error, usted puede aceptar la corrección o
no, cuando usted desea. Algunos de los diccionarios usan "Nueva Zelanda" y algún
uso "Nueva Zelandia".
El primer error es munndo.
 Usted podría
agregar esta palabra al diccionario personalizado eligiendo Agregar. Por
favor, no lo haga!! Usted podría
agregar esta palabra al diccionario personalizado eligiendo Agregar. Por
favor, no lo haga!!
 Agregar nuevas palabras al
diccionario: ˇˇTenga
cuidado!! Primero, usted debe
estar completamente seguro que las palabra está escrita
correctamente! Si se equivoca y agrega la palabra mal escrita al diccionario
personal, no será tan fácil extraerla. Deberá editar el archivo CUSTOM.DIC con
Notepad o un editor de texto similar. La manera rápida de encontrar ese archivo
es usando la herramienta de Window Buscar, en el menú Inicio y buscar ese
archivo. Otras aplicaciones podrían tener también archivos de ese nombre. Usted
quiere el que está en una carpeta llamada Prueba (Proof), que se encuentra en
otra carpeta denominada MSAPPS o Microsoft Shared. Agregar nuevas palabras al
diccionario: ˇˇTenga
cuidado!! Primero, usted debe
estar completamente seguro que las palabra está escrita
correctamente! Si se equivoca y agrega la palabra mal escrita al diccionario
personal, no será tan fácil extraerla. Deberá editar el archivo CUSTOM.DIC con
Notepad o un editor de texto similar. La manera rápida de encontrar ese archivo
es usando la herramienta de Window Buscar, en el menú Inicio y buscar ese
archivo. Otras aplicaciones podrían tener también archivos de ese nombre. Usted
quiere el que está en una carpeta llamada Prueba (Proof), que se encuentra en
otra carpeta denominada MSAPPS o Microsoft Shared.
 Cuando no
desea agregar una palabra al diccionario, pero quiere que se escriba de esta
manera en todas partes de su documento, elija Omitir todas. Cuando no
desea agregar una palabra al diccionario, pero quiere que se escriba de esta
manera en todas partes de su documento, elija Omitir todas.
 Si solo
quiere escribir de esta manera a la palabra en ese sitio, puede hacer que Word
lo ignore aquí mediante Clic en el botón Omitir Si solo
quiere escribir de esta manera a la palabra en ese sitio, puede hacer que Word
lo ignore aquí mediante Clic en el botón Omitir
- Corrija la palabra seleccionando la sugerencia mundo y haciendo clic en el botón Cambiar.
El diálogo muestra el error siguiente - Punctuación.
- Clic en Omitir todas ya que los caracteres
son correctos. Es Word el confundido. Se muestra el siguiente error.
-
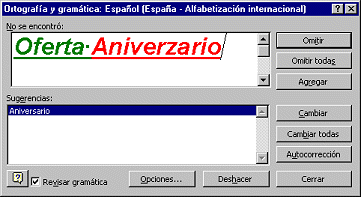 Seleccionar
la sugerencia, Aniversario y clic en el botón Cambiar. Seleccionar
la sugerencia, Aniversario y clic en el botón Cambiar.
 Si
no hay otros errores, el ayudante de Office estará orgulloso de
informar que su control de texto se ha completado. Si
no hay otros errores, el ayudante de Office estará orgulloso de
informar que su control de texto se ha completado.
  Si
Word ubica errores en el encabezado o en el pie, cambia la vista para
que usted pueda ver el error. Si cancela el control de Ortografía y
Gramática antes de que Word haya terminado su control, se quedará viendo
esta pantalla dividida. Para volver a la vista de la página, haga clic
en el botón de abajo a la izquierda de la ventana. Si
Word ubica errores en el encabezado o en el pie, cambia la vista para
que usted pueda ver el error. Si cancela el control de Ortografía y
Gramática antes de que Word haya terminado su control, se quedará viendo
esta pantalla dividida. Para volver a la vista de la página, haga clic
en el botón de abajo a la izquierda de la ventana.
Ortografía: Barra de Estado
- Elija una palabra (cualquier palabra!) y vuelva a escribirla incorrectamente y después haga un clic en alguna
parte fuera de la línea. (Desde luego, el control de Ortografía y
Gramática deberá estar activado )
- Rescriba otra palabra para
que que sea incorrecta.
- Inspeccione el icono en la
barra de estado. Cuando Word aprueba su Ortografía y Gramática el
icono mostrará una tilde roja.
 Cuando
aparezca cualquier sitio cuestionable habrá una X roja. Cuando
aparezca cualquier sitio cuestionable habrá una X roja.
 . .
- Doble-clic en el icono de estado
del control. El error será resaltado y se mostrará el menú con
sugerencias.
- Seleccione la escritura correcta desde
la lista. Si la palabra correcta no está en la lista, corríjala usted
mismo.
- Doble-clic nuevamente en el
icono de corrección. Se resalta al error siguiente y el menú que
aparece muestra las conjeturas de Word.
- Seleccionar la escritura
correcta desde la lista o corríjala usted mismo.
Revisión: Maneras de Encontrar Problemas de Ortografía y Gramática
Subrayados ondulados
|
Recorra al
documento y busque los subrayados ondulados.
Rojo= ortografía
 . Verde = gramática . Verde = gramática
 . .
Haga las correcciones manualmente. (El Control automático debe ser
activado en, | | para
que se vean los subrayados ondulados.) |
Caja de Diálogo
|
Abra el diálogo
de Ortografía y Gramática con el botón
 o con clic derecho sobre una palabra con la línea ondulada roja de
subrayado y después desde el menú que aparece, elija
Le será mostrada cada
posibilidad de error de ortografía o gramática a su turno. Elija cambiarlo
o ignorarlo en este sitio, o en todo el documento.
o con clic derecho sobre una palabra con la línea ondulada roja de
subrayado y después desde el menú que aparece, elija
Le será mostrada cada
posibilidad de error de ortografía o gramática a su turno. Elija cambiarlo
o ignorarlo en este sitio, o en todo el documento. |
Icono de la barra de Estado
|
Doble-clic en el
icono
 en
la barra de estado para ver el primer problema en el documento, con el
menú que surge ya abierto. Corrija el error o elija Omitir todas u
Omitir oración, para ignorar este problema a través de todo el
documento. Nuevamente haga Doble-clic en el icono, para ver el segundo
error y así sucesivamente hasta concluir con todos los errores. en
la barra de estado para ver el primer problema en el documento, con el
menú que surge ya abierto. Corrija el error o elija Omitir todas u
Omitir oración, para ignorar este problema a través de todo el
documento. Nuevamente haga Doble-clic en el icono, para ver el segundo
error y así sucesivamente hasta concluir con todos los errores. |
|

