Jan's Working with Databases
Basics: Access Objects: Printing
Printing objects like datasheets, forms, and reports, can be frustrating if you are not aware of the limitations of your printer, the limitations of your computer, and each object's printing characteristics.
Know Your Printer!
 Printers
vary a lot in what they can do and how fast they can do it. All have limits.
Printers
vary a lot in what they can do and how fast they can do it. All have limits.
Capacity: Printers designed for home/light use may have mechanical problems when asked to print large numbers of pages.
Speed: Some printers are much faster than others. The more pages you are printing at once, the more important speed issues become.
-
Color printing is always slower than printing with just black ink.
-
Landscape orientation is noticeably slower than portrait orientation for most printers.
Color: Don't expect to see your pretty colors if the printer only has black ink or toner! Test to be sure that the different colors on the screen will print as different shades of gray. Otherwise, parts of your document may be invisible, having blended into the background or into each other.
Know Your Computer!
Access databases can get quite large. The more records there are
and the larger each record is,
the more computing capacity you need for Access
to be able to print large numbers of records.
-
Memory Capacity: Formatting a large number of records for print, especially when there are photos in each record, can overwhelm a computer's memory capacity. You may have to break down your print job into smaller batches.
-
Print Spooling: Spooling allows your computer to do other things while the data is fed to the printer.
Windows XP does not support print spooling for the parallel port. Your printer should be connected to a WinXP computer with a USB cable.


Parallel cable; USB cable
What You Get When You Print
Quick Print Button ![]()
![]()
![]() (on the Quick Access Toolbar): Automatically prints all pages/records with the last used printer settings. Do you remember what those were?
(on the Quick Access Toolbar): Automatically prints all pages/records with the last used printer settings. Do you remember what those were?
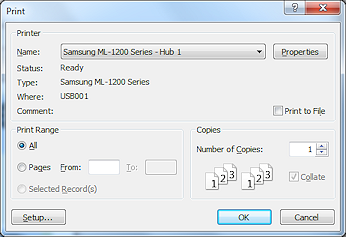 Print Dialog: Offers choices for what to print: All, Pages From: __ To: __,
or Selected
Records.
Print Dialog: Offers choices for what to print: All, Pages From: __ To: __,
or Selected
Records.
For Pages and 'Selected Records, you can only pick adjacent pages or records. No skipping around! This is NOT like other programs.
Printing Datasheets:
Not pretty
Datasheets are often too wide to
get a record onto a single sheet of paper, even in landscape orientation.
You have very little control over how a datasheet prints. You can size the column widths and row heights in the datasheet. You can choose portrait or landscape orientation for the paper. That's it. You cannot make changes to the page header and footer.
The choices you made for printing a datasheet are NOT remembered. You must make
your changes every time you print the datasheet.
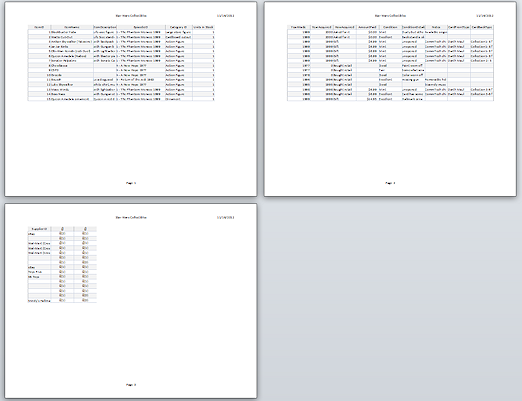
Illustration: In this print-out the records are three pages
wide using the default column widths. The memo fields are too narrow to show all of the text. The attached images do not print. You
would have to tape the pages together to match up all of the fields for a
record.
Printing
Forms: Width, Background
Forms designed for the screen often have colored backgrounds that you
may not want to print. Printing background often wastes ink and it does take longer to print.
Forms normally print with as many records on a page as will fit. A record may be split between pages. If a form is too wide for the paper, the remainder prints on another page.
![]() It is often useful to create a
separate, similar form for printing, or to print from a report instead.
It is often useful to create a
separate, similar form for printing, or to print from a report instead.
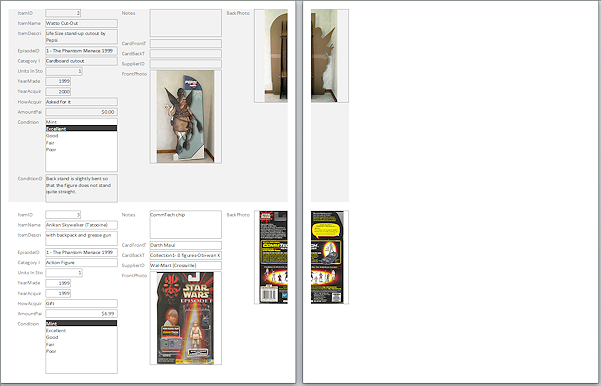 Illustration: Printing included the background color. Form
does not fit neatly onto the paper. A second page prints with what would
not fit.
Illustration: Printing included the background color. Form
does not fit neatly onto the paper. A second page prints with what would
not fit.
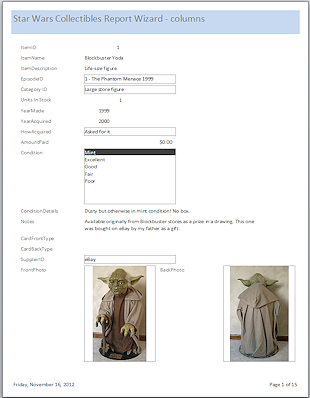 Printing
Reports: It's what they are for!
Printing
Reports: It's what they are for!
Reports offer you more control over the layout, page headers and footers, how many
records on a page, and other such issues. If you use a query as the source for
the report, you can sort and filter in complex ways to get just the records that
you want to print.
A report can be designed to look like a datasheet or a form.
Using a report is the only way to print calculations like totals and averages for the whole report along with the records.
Illustration: Shows the print-out of the first page of a report created with the Report Wizard. One record fits on one page.
Common Printing Issues
 Problem:
Blank or nearly blank pages
Problem:
Blank or nearly blank pages
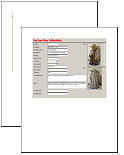 Cause: A form or report may be sized nicely for the screen
and yet be wider than the printable area of the paper. This forces another
page in order to print the leftover part. Such a page may be blank or show
just part of a control or section.
Cause: A form or report may be sized nicely for the screen
and yet be wider than the printable area of the paper. This forces another
page in order to print the leftover part. Such a page may be blank or show
just part of a control or section.
In the illustration there is a narrow band of the background color on a page that is otherwise blank. If the background color had been white, it would have looked like a random blank page. So confusing!
Solutions:
-
Decrease the page margins so that there is more space for printing.
- Decrease the width of all of the sections (Detail, Page
Header and Footer, Form or Report Header and Footer) in
Design View by
dragging the right edge to the left.
If a section will not shrink, you need to rearrange or resize the controls and horizontal lines so that they fit inside the new width that you want. Then you can try again. (Horizontal lines can be especially hard to spot in Design View! You may need to temporarily enlarge a section vertically to see the lines at the bottom edge of the section.)
 Problem:
Data is cut off
Problem:
Data is cut off
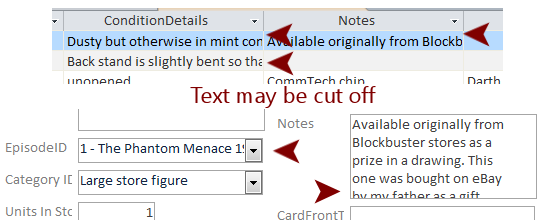 Cause: A datasheet cell or a control on a form or report is too small to show all of the data.
Cause: A datasheet cell or a control on a form or report is too small to show all of the data.
A Memo/Long Text type of field can easily have more text than shows in a control. On a form you can scroll in the control to see the hidden portion. When printed, however, the hidden part stays hidden unless you make some smart choices.
Solutions for a datasheet:
- Increase the column width and/or increase the row height.
- If there are long Memo/Long Text fields, print from a form or report instead.
Solutions for a form or report:
- In Design View, resize any controls that are just a bit too small.
- Memo/Long Text control: Set the Can Grow property to Yes.
 Problem:
How to print certain records or certain pages instead of all
Problem:
How to print certain records or certain pages instead of all
![]() Warning: Clicking the Quick Print button
Warning: Clicking the Quick Print button ![]()
![]()
![]() on the Quick Access Toolbar prints all pages/all records using the printer settings you used the last time you printed.
on the Quick Access Toolbar prints all pages/all records using the printer settings you used the last time you printed.
Solutions:
-
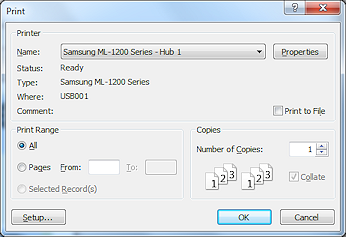 Print certain pages:
Print certain pages:
Use Print Preview to find the numbers of the pages that you want.In the Print dialog enter the page numbers for the sequence of pages you want to print, like Pages From: 4 To: 9.
To print just one page use its page number in both text boxes, like Pages From: 3 To: 3
- Print one record or a sequence of records:
Select the record or sequence of records first in the datasheet or form. Open the Print dialog and choose to print Selected Record(s).
(You cannot select non-adjacent records. They must be in a sequence.)
- Print records not in sequence:
Sort or apply a filter first to the datasheet or form. If necessary, select a sequence of records. In the Print dialog, choose All or Selected Record(s).
-
Use a query:
Create a query that picks out the records that you want. Run the query and print the datasheet.Make the query the source of a form or report and print.
This could be a temporary change for an existing form or report or you could save the changed form or report with a new name to have it ready to use later.
